حتماً برای شما هم پیشآمده است که برای خرید محصولی به فروشگاههای متعددی سرزده باشید و یکی از قسمتهایی که شما را زودتر به نتیجه رسانده است بخش تبهای سفارشیشده میباشد. کاربرد این تبها به این شکل است که؛ در زیر محصولات چکیدهای از اطلاعات و مشخصات نوشته میشود تا بدون مطالعه محتوای اصلی، مشتری به اطلاعات کاملی از محصول دست پیدا کند، این تبها میتوانند برای هر محصول بهصورت سفارشیشده باشند. برای افزودن تبهای سفارشی به ووکامرس در پایین محصولات با آموزش این افزونه همراه ما باشید.
داستان آموزش افزودن تبهای سفارشی به ووکامرس
بسیاری از کاربران برای افزودن تبهای سفارشی به ووکامرس به مشکلات بسیاری اعم از کمبود تبها و یا تداخل بین تبهای ووکامرسی مواجه شدهاند. در این آموزش قصد داریم شما را با افزونهای آشنا کنیم که هم سازگاری بالایی با ووکامرس دارد و هم در کمترین زمان ممکن شما را در افزودن تبهای سفارشی در پایین محصولات یاری کند. برای مشاهده امکانات این افزونه ادامه آموزش را مطالعه کنید.
امکانات ویژه افزونه Custom Product Tabs for WooCommerce عبارت است از:
- قابلیت افزودن تبهای مختلف به محصولات
- قابلیت ایجاد و ذخیره سفارشیسازی محصولات
- قابلیت ویرایش همه تبها
- قابلیت سفارشیسازی تبها
- قابلیت تغییر عنوان تبها
بعد از بررسی امکانات ویژه افزونه Custom Product Tabs for WooCommerce به نصب و راهاندازی این افزونه به جهت افزودن تبهای سفارشی به ووکامرس میپردازیم.
نصب افزونه Custom Product Tabs for WooCommerce
برای نصب این افزونه طبق تصویر زیر اقدام کنید:
- یا از قسمت افزونهها روی گزینه بارگذاری افزونه کلیک کنید و از لینک زیر افزونه را دانلود کنید و در قسمت بارگذاری، افزونه را بارگذاری کنید.
- یا اینکه از قسمت کلیدواژه Custom Product Tabs for WooCommerce را تایپ کنید و افزونه را نصب و سپس فعالسازی کنید.
درصورتیکه با نصب کردن افزونه مشکلی دارید میتوانید آموزش نصب افزونه را مشاهده کنید.
بعد از نصب افزونه Custom Product Tabs for WooCommerce به نوار کناری (ساید بار) بروید و از قسمت Custom Product Tabs روی گزینه Custom Product Tabs کلیک کنید.
در این برگه میتوانید سفارشیسازیهای موردنیاز را برای تب محصولات ایجاد و ذخیره کنید. برای ایجاد تبها از گزینه Add Tab استفاده کنید و در ادامه برای آشنایی با گزینههای موجود به بررسی هرکدام میپردازیم:
- Tab Title: عنوان تب را در این فیلد وارد کنید.
- Tab Name: نامی را برای تب موردنظر انتخاب کنید این نام صرفاً برای شما به نمایش درخواهد آمد.
- Tab Content: محتوای تب را در ویرایشگر متن وارد کنید.
- Save Tab: برای ذخیره تب روی این گزینه کلیک کنید.
- Delete Tab: برای حذف تب ایجادشده روی این گزینه کلیک کنید.
بعد از ذخیرهسازی تبهای موردنیاز میتوانید در همان برگه آنها را ویرایش کنید. بعد از انجام این سفارشیسازیها برای افزودن تبها به محصولات باید به قسمت دیگری از داشبورد وردپرسی خود بروید، در ادامه با ما همراه باشید.
برای افزودن تبها به محصولات نیاز است یا از قسمت همه محصولات اقدام به این کار کنید و یا اینکه محصول جدیدی را معرفی کنید، هیچ فرقی بین این دو راه نیست، به نوار کناری (سایدبار) بروید و از قسمت محصولات، روی گزینه (افزودن جدید) کلیک کنید.
در پایین این برگه اطلاعات محصول وجود دارد که در سمت راست و پایین گزینهای بانام Custom Tabs به این بخش اضافهشده است و شما با کلیک بر روی این گزینه میتوانید همانند تصویر زیر این بخش را مشاهده کنید. برای افزودن تب جدید به محصول دو روش وجود دارد:
- کلیک بر روی گزینه Add Tab: با کلیک بر روی این گزینه امکان افزودن عنوان تب و افزودن محتوای تب برای شما ظاهر میشود و شما میتوانید تب موردنظر را برای محصول خود سفارشیسازی کنید.
- کلیک بر روی گزینه Add a Saved Tab: در روش دوم میتوانید با کلیک بر روی این گزینه، تبهایی که در بالا سفارشیسازی کردید را به این محصول اضافه کنید.
بعد از افزودن تبهای سفارشیشده نیاز است آن را ذخیره کنید، برای این کار از گزینه Save Tabs استفاده کنید و برای حذف کردن تب از گزینه Remove Tab و اگر هم میخواهید تب دیگری به محصول اضافه کنید کافی است بعد از ذخیره تب، مجدداً روی گزینه Add Tab کلیک کنید. در انتها کلیک کردن روی گزینه انتشار را فراموش نکنید.
همانطور که در تصویر زیر مشاهده میکنید، تب سفارشیشده به محصول اضافهشده و خود را در بین تبهای ووکامرس جایداده است. با این افزونه شما هم میتوانید این امکان بسیار کاربردی را به محصولات خود اضافه کنید.
جمعبندی:
در آموزش افزودن تبهای سفارشی به ووکامرس میتوانید برای محصولات تبهایی ایجاد کنید تا مشخصات و توضیحات محصول را در این تبها به نمایش دربیاورید، از مزیت این افزونه قابلیت سفارشیسازی تبها برای هر محصول است.


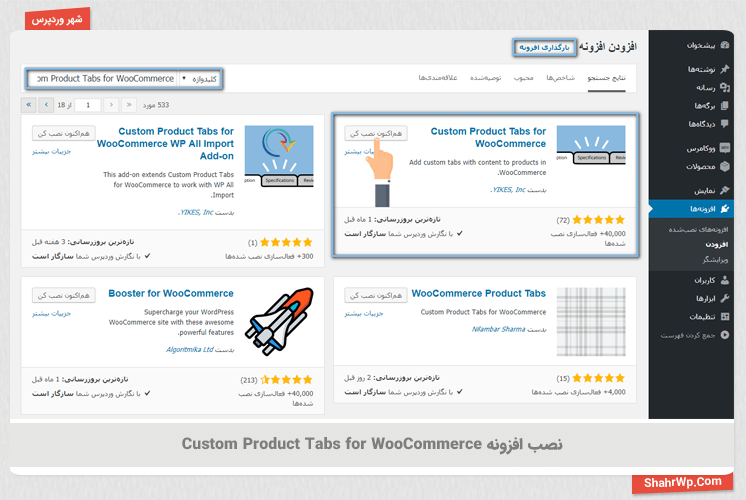
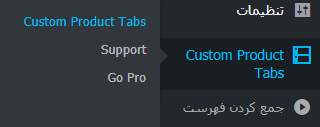
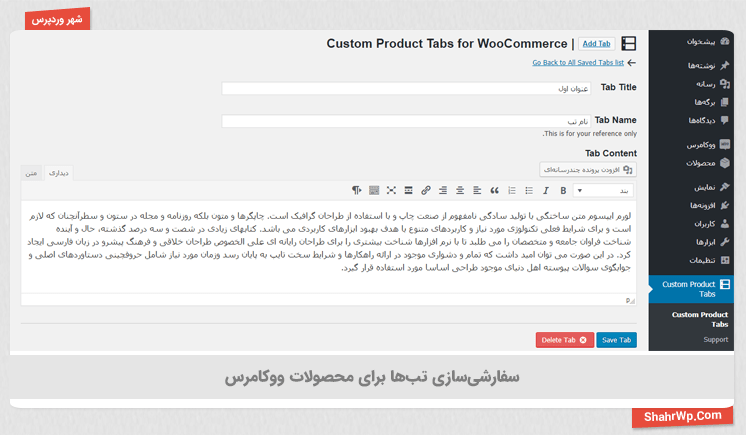
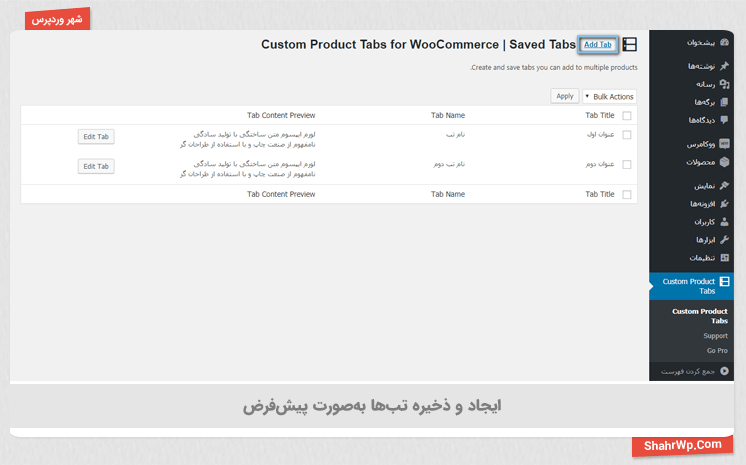
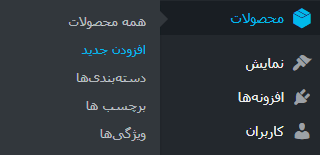
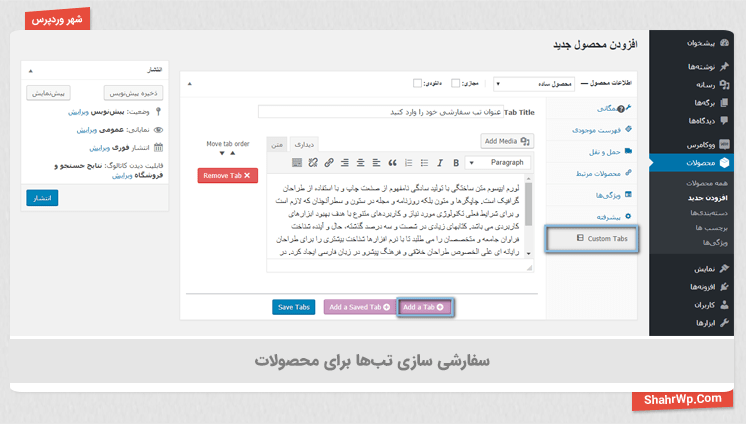
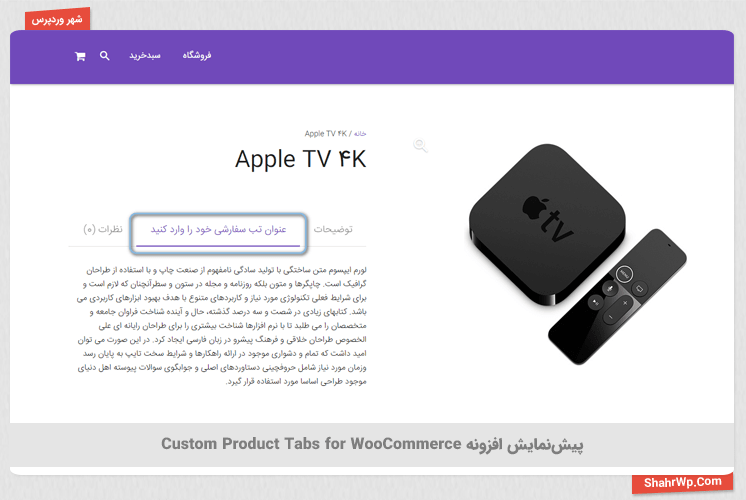




2 پاسخ
.Thank you for your Article
.Thanks for your comment