وردپرس محبوبترین سیستم مدیریت محتوا (CMS) است. وردپرس ابزاری است که توسط آن شما میتوانید بدون حتی یک خط کد نویسی یک وبسایت زیبا طراحی کنید. زیرا وردپرس چندان تفاوتی با کد نویسی ندارد، شما برای طراحی یک سایت زیبا باید اصولی را رعایت کنید که این اصول در مقالهای به نام چگونه وبسایتی زیبا طراحی کنیم؟ بهطور کامل توضیح دادهشده است. در این مقاله آموزش نصب وردپرس بر روی لوکال هاست، سی پنل، دایرکت ادمین و پلسک بهطور کامل توضیح دادهشده است.
[vc_row_inner css=”.vc_custom_1573809413877{padding-right: 10px !important;background-color: #eaeaea !important;border-radius: 5px !important;}”][vc_column_inner css=”.vc_custom_1573809402313{border-radius: 5px !important;}”][vc_column_text css=”.vc_custom_1573809426180{padding-right: 10px !important;border-radius: 5px !important;}”]
فهرست مطالب
- کدام نسخه وردپرس را دانلود کنیم؟
- داستان آموزش نصب وردپرس بهصورت کامل
- نصب وردپرس در لوکال هاست
- نصب وردپرس در سی پنل
- نصب وردپرس در دایرکت ادمین
- نصب وردپرس در پلسک
[/vc_column_text][/vc_column_inner][/vc_row_inner][vc_empty_space height=”25″][vc_row][vc_column][vc_column_text]
کدام نسخه وردپرس را دانلود کنیم؟
حتماً میدانید که وردپرس به اکثر زبانها ترجمهشده است. شما میتوانید نسخه فارسی یا انگلیسی وردپرس را دانلود نمایید. اما اگر نسخه انگلیسی وردپرس را دانلود نمایید، برای ترجمه برخی از عبارتهای پیشفرض وردپرس یا فارسی سازی حروف و تاریخ باید از افزونههای فارسیساز وردپرس استفاده نمایید. پس جایز است از نسخه فارسی و ترجمهشده وردپرس استفاده کنید.
داستان آموزش نصب وردپرس بهصورت کامل
نصب وردپرس در لوکال هاست (Xampp)
[jwp-video n=”1″]
همانطور که میدانید برای ساخت و طراحی یک سایت نیاز به یک دامنه و هاست دارید. لوکال هاست یک فضا بر روی کامپیوتر شخصی شما است که توسط آن بدون خرید هاست و بدون هیچ هزینهای میتوانید وردپرس را نصب کنید. همچنین برای نصب وردپرس در لوکال هاست نیاز به خرید دامنه ندارید.
برای نصب وردپرس در لوکال هاست میتوانید از نرمافزارهای زمپ (Zampp) یا ومپ (Wampp) استفاده نمایید.
روش کار با این دو نرمافزار کاملاً یکسان است، در این آموزش ما از نرمافزار زمپ استفاده میکنیم.
اولین قدم برای دانلود و نصب زمپ است. این نرمافزار را میتوانید از طریق وبسایت رسمی آن دریافت کنید.
پس از دانلود و نصب زمپ به سراغ دانلود وردپرس بروید. آخرین نسخه وردپرس را نیز میتوانید از طریق وبسایت وردپرس فارسی دریافت کنید.
پس از اجرا زمپ گزینههای زیادی را مشاهده میکنید که همه آنها با دکمه (Start) روشن میشوند. ما برای نصب و راهاندازی وردپرس تنها به دو گزینه اول یعنی (Apache) و (MySql) نیاز داریم. پس بر روی دکمههای (Start) رو به روی هر گزینه کلیک میکنیم تا فعال شوند.
علت اجرا نشدن Apache و MySql در زمپ چیست؟
رایجترین علت این مشکل بسته بودن پورتهای 80 و 3306 است. همانطور که میدانید نرمافزار زمپ بهطور پیشفرض برای راهاندازی Apache از پورت 80 و برای راهاندازی MySql از پورت 3306 استفاده میکند. بنابراین اگر این دو پورت توسط نرمافزارهای دیگر اشغالشده باشد، نرمافزار بهخوبی کار نمیکند.
برای حل این مشکل دو راه وجود دارد: اول آنکه پورت 80 و 3306 را خالی کنید تا نرمافزار بهدرستی اجرا شود. دوم آنکه پورتهای پیشفرض نرمافزار را تغییر دهید تا برای راهاندازی از پورتی دیگر استفاده شود.
پس از اجراشدن کامل (Apache) و (MySql) به محل نصب نرمافزار مراجعه کنید. بهصورت پیشفرض این نرمافزار در درایو C نصب میگردد.
به مسیر C>Xampp>htdocs بروید. در این قسمت یک پوشه بانام دلخواه ایجاد کنید. سپس وارد پوشه خود شوید و فایل فشرده وردپرس را درون پوشه بریزید. سپس فایل را از حالت فشرده خارج کنید، به صورتی که فایلهای اصلی وردپرس در پوشه دیگری نباشند. یعنی زمانی که پوشه دلخواه خود را باز میکنید فایلهای وردپرس را ببینید نه پوشه دیگری.
به سراغ ساخت پایگاه داده (دیتابیس) میرویم.
(توجه داشته باشید که برای ادامه آموزش نصب وردپرس نیازی به استفاده از اینترنت نیست.) در ادامه مرورگر خود را بازکنید و آدرس localhost/phpmyadmin را جستجو کنید.
از منو سمت چپ روی دکمه (New) کلیک کنید. سپس در صفحه جدیدی که برای شما باز میشود در قسمت (Database Name) نام پایگاه داده خود را بهطور دلخواه بنویسید و بروی دکمه (Create) کیلک کنید.
پس از ساخت دیتابیس از سربرگ بالا گزینه (Privileges) را انتخاب کنید و وارد زبانه آن شوید. روی دکمه (Add New User Account) کلیک کنید.
User Name: در این قسمت یک نام کاربری دلخواه وارد نمایید.
Host Name: از بین گزینهها، گزینه (Local) را انتخاب کنید.
Password: یک گذرواژه بنویسید. همچنین با استفاده از گزینه (Generate Password) میتوانید
گذرواژه پیشنهادی استفاده نمایید.
Re-type: گذرواژه را تکرار کنید.
Authentication Plugin: این قسمت را به حالت پیشفرض خود رها کنید.
DataBase User Account: این قسمت را نیز به حالت پیشفرض خود رها کنید.
در قسمت بعدی ابتدا تیک (Check All) را بزنید و سپس بدون تغییری در بخش زیرین، بر روی دکمه (Go) کلیک کنید.
حال در مرورگر خود آدرس localhsot/foldername را وارد نمایید. بهجای عبارت foldername باید نام دلخواهی که برای پوشه خود در نظر گرفتهاید را وارد نمایید.
در صفحه جدیدی که برای شما باز میشود، چند فیلد وجود دارد:
نام پایگاه داده: نام دیتابیسی که در نظر گرفتهاید را بنویسید.
نام کاربری: Usename یا نام کاربری را وارد کنید.
رمز: رمزی که هنگام ساخت نام کاربری ساختهاید را وارد کنید.
میزبان پایگاه داده: این فیلد باید بر روی localhost تنظیم شود.
پیشوند جدول: این فیلد نیز باید بر روی wp_تنظیم باشد.
اگر همه تغییرات را درست انجام داده باشید، وارد صفحه دیگری می شوید:
عنوان سایت: عنوان سایت خود را انجام دهید.
شناسه: نام کاربری سایت خود را وارد کنید.
رمز، دوبار: رمز خود را برای ساخت دسترسی به وردپرس دوبار وارد نمایید.
ایمیل شما: ایمیل خود را وارد نمایید.
حریم خصوصی: با تیک زدن این گزینه موتورهای جستجو سایت شمارا بررسی نمیکنند و سایت شما اصطلاحاً ایندکس نمیشود. این قابلیت معمولاً زمانی فعال میشود که سایت هنوز آماده کار نیست.
سپس بر روی دکمه (راهاندازی وردپرس) کلیک کنید.
در صفحه بعدی به شما اطلاع میدهد که سایت شما با موفقیت ایجادشده است. بر روی دکمه (ورود)کلیک کنید و با استفاده از نام کاربری و رمز عبوری که در مرحله قبل وارد کردید، وارد پیشخوان وردپرس شوید.آموزش نصب وردپرس در لوکال هاست به پایان رسید.
نصب وردپرس در سی پنل
[jwp-video n=”2″]
مرحله اول نصب وردپرس، دانلود فایل فشرده وردپرس است که در مرحله قبلی کاملاً توضیح دادهشده است. ابتدا باید یک دیتابیس و یوزرنیم(Username) ایجاد کنیم و آن دو را به هم متصل کنیم.
پس از وارد شدن به سی پنل خود، کم به پایین اسکرول کنید و در بخش Database، بر روی گزینه (MYSQL) کلیک کنید.
در صفحه جدیدی که برای شما باز میشود در قسمت (New Database) نام دیتابیس دلخواه خود را بنویسید. سپس بر روی دکمه (Create Database) کلیک نمایید.
مرحله بعدی از مقاله آموزش نصب وردپرس،ساخت نام کاربری است.در همان صفحه اگر کمی پایینتر بیایید، بخش (Add New User) را مشاهده میکنید. در این قسمت به ترتیب نام کاربری دلخواه، گذرواژه (پسورد) و گذرواژه (همان گذرواژه قبلی را تکرار کنید) را درج کنید و بر روی (Create User) کلیک کنید.
در انتهای صفحه به قسمت (Add User To Database) مراجعه کنید. دیتابیس و یوزرنیمی که ایجاد کردهاید را انتخاب کنید و بر روی دکمه (Add) کلیک کنید.
در این صفحه بر روی تیک گزینه (ALL PRIVILEGES) کلیک کنید تا همه گزینهها تیک بخورند و فعال شوند. سپس بر روی دکمه (Make Change) کلیک کنید.
حال به صفحه اصلی سی پنل مراجعه کنید و وارد (File Manager) شوید. سپس وارد پوشه public_html شوید. در این قسمت باید توسط دکمه (UPLOAD) فایل فشرده وردپرس را آپلود کنید.
پس از آپلود فایل با کلیک کردن روی آن، از منو بالا گزینه (Extract) ظاهر میشود که میتوانید فایل را از حالت فشرده خارج کنید. سپس فایل زیپ یا فشرده وردپرس را از طریق منوی بالا و گزینه (Delete) حذف کنید.
سپس وارد پوشه وردپرس شود و روی یکی از فایلهای موجود در پوشه کلیک نمایید. حال توسط گزینه (Select All) تمامی فایلهای موجود را انتخاب کنید و توسط گزینه (Move) آنها را به پوشه public_html منتقل کنید. (پوشه قبلی)
آدرس دامنه خود را در مرورگر وارد کنید و آن را اجرا کنید.
در صفحه جدیدی که برای شما باز میشود، چند فیلد وجود دارد:
نام پایگاه داده: نام دیتابیسی که در نظر گرفتهاید را بنویسید.
نام کاربری: Usename یا نام کاربری را وارد کنید.
رمز: رمزی که هنگام ساخت نام کاربری ساختهاید را وارد کنید.
میزبان پایگاه داده: این فیلد باید بر روی localhost تنظیم شود.
پیشوند جدول: این فیلد نیز باید بر روی wp_تنظیم باشد.
اگر همه تغییرات را درست انجام داده باشید، وارد صفحه دیگری می شوید که باید فیلدهای نمایش دادهشده را پرکنید.
عنوان سایت: عنوان سایت خود را انجام دهید.
شناسه: نام کاربری سایت خود را وارد کنید.
رمز، دوبار: رمز خود را برای ساخت دسترسی به وردپرس دوبار وارد نمایید.
ایمیل شما: ایمیل خود را وارد نمایید.
حریم خصوصی: با تیک زدن این گزینه موتورهای جستجو سایت شمارا بررسی نمیکنند و سایت شما اصطلاحاً ایندکس نمیشود. این قابلیت معمولاً زمانی فعال میشود که سایت هنوز آماده کار نیست.
سپس بر روی دکمه (راهاندازی وردپرس) کلیک کنید.
در صفحه بعدی به شما اطلاع میدهد که سایت شما با موفقیت ایجادشده است. بر روی دکمه (ورود) کلیک کنید و با استفاده از نام کاربری و رمز عبوری که در مرحله قبل وارد کردید، وارد پیشخوان وردپرس شوید.
نصب وردپرس در دایرکت ادمین
[jwp-video n=”3″]
ابتدا باید فایل زیپ (Zip) یا فشرده وردپرس را دانلود نمایید که در قسمت اول این آموزش چگونگی آن گفتهشده است.
توجه کنید که به دلیل تفاوت نسخههای دایرکت ادمین، ممکن است تصاویر و یا نام برخی از قسمتها متفاوت باشد.
پس از دانلود وردپرس به پنل دایرکت ادمین خود مراجعه کنید و وارد آن شوید. سپس به قسمت (My SQL Menu) وارد شوید. سپس بر روی (Create New Database) کلیک کنید تا به صفحه ساخت یک پایگاه داده جدید هدایت شوید.
Database Name: نام پایگاه داده دلخواه
Database Username: نام کاربری دلخواه
Database Password: گذرواژه دلخواه
Confirm Password: گذرواژه را مجدداً بنویسید
سپس روی دکمه (Create) کلیک نمایید.
پس از ساختن دیتابیس باید به بخش (File Manager) مراجعه کنید.
در این قسمت باید توسط دکمه (UPLOAD) فایل فشرده وردپرس را آپلود کنید.
پس از آپلود فایل با کلیک کردن روی آن، از منو بالا گزینه (Extract) ظاهر میشود که میتوانید فایل را از حالت فشرده خارج کنید. سپس فایل زیپ یا فشرده وردپرس را از طریق منوی بالا و گزینه (Delete) حذف کنید.
سپس وارد پوشه وردپرس شود و روی یکی از فایلهای موجود در پوشه کلیک نمایید. حال توسط گزینه (Select All) تمامی فایلهای موجود را انتخاب کنید و توسط گزینه (Move) آنها را به پوشه public_html منتقل کنید. (پوشه قبلی)
آدرس دامنه خود را در مرورگر وارد کنید و آن را اجرا کنید.
در صفحه جدیدی که برای شما باز میشود، چند فیلد وجود دارد:
نام پایگاه داده: نام دیتابیسی که در نظر گرفتهاید را بنویسید.
نام کاربری: Usename یا نام کاربری را وارد کنید.
رمز: رمزی که هنگام ساخت نام کاربری ساختهاید را وارد کنید.
میزبان پایگاه داده: این فیلد باید بر روی localhost تنظیم شود.
پیشوند جدول: این فیلد نیز باید بر روی wp_تنظیم باشد.
اگر همه تغییرات را درست انجام داده باشید، وارد صفحه دیگری می شوید که باید فیلدهای نمایش دادهشده را پرکنید.
عنوان سایت: عنوان سایت خود را انجام دهید.
شناسه: نام کاربری سایت خود را وارد کنید.
رمز، دوبار: رمز خود را برای ساخت دسترسی به وردپرس دوبار وارد نمایید.
ایمیل شما: ایمیل خود را وارد نمایید.
حریم خصوصی: با تیک زدن این گزینه موتورهای جستجو سایت شمارا بررسی نمیکنند و سایت شما اصطلاحاً ایندکس نمیشود. این قابلیت معمولاً زمانی فعال میشود که سایت هنوز آماده کار نیست.
سپس بر روی دکمه (راهاندازی وردپرس) کلیک کنید.
در صفحه بعدی به شما اطلاع میدهد که سایت شما با موفقیت ایجادشده است. بر روی دکمه (ورود) کلیک کنید و با استفاده از نام کاربری و رمز عبوری که در مرحله قبل وارد کردید، وارد پیشخوان وردپرس شوید.آموزش نصب وردپرس در سی پنل به پایان رسید.
نصب وردپرس در پلسک
[jwp-video n=”4″]
پس از دانلود فایل فشرده وردپرس که در مرحله 1 کامل توضیح داده شده است،به کنترل پنل پلسک خود مراجعه کنید.در صفحه اصلی بر روی عبارت (Database) کلیک کنید.
در صفحه جدیدی که برای شما باز می شود بر روی عبارت (Add Database)کلیک نمایید.توجه داشته باشید به مواردی که به صورت پیشفرض تیک زده شده اند کاری نداشته باشید:
Database Name: نام پایگاه داده دلخواه
Database server: گزینه (localhost for My SQL) را انتخاب کنید.
Related Site: از لیست نمایش داده شده،دامنه خود را انتخاب کنید
Dtabase UserName: نام کاربری دلخواه
New Password: گذرواژه دلخواه
Confirm Password: مجددا گذرواژه را تکرار نمایید
سپس بر روی دکمه(OK) کلیک کنید.
سپس به بخش (File Manager) مراجعه کنید.
در این قسمت باید توسط دکمه (UPLOAD) فایل فشرده وردپرس را آپلود کنید.
پس از آپلود فایل با کلیک کردن روی آن، از منو بالا گزینه (Extract) ظاهر میشود که میتوانید فایل را از حالت فشرده خارج کنید. سپس فایل زیپ یا فشرده وردپرس را از طریق منوی بالا و گزینه (Delete) حذف کنید.
سپس وارد پوشه وردپرس شود و روی یکی از فایلهای موجود در پوشه کلیک نمایید. حال توسط گزینه (Select All) تمامی فایلهای موجود را انتخاب کنید و توسط گزینه (Move) آنها را به پوشه public_html منتقل کنید. (پوشه قبلی)
آدرس دامنه خود را در مرورگر وارد کنید و آن را اجرا کنید.
در صفحه جدیدی که برای شما باز میشود، چند فیلد وجود دارد:
نام پایگاه داده: نام دیتابیسی که در نظر گرفتهاید را بنویسید.
نام کاربری: Usename یا نام کاربری را وارد کنید.
رمز: رمزی که هنگام ساخت نام کاربری ساختهاید را وارد کنید.
میزبان پایگاه داده: این فیلد باید بر روی localhost تنظیم شود.
پیشوند جدول: این فیلد نیز باید بر روی wp_تنظیم باشد.
اگر همه تغییرات را درست انجام داده باشید، وارد صفحه دیگری می شوید که باید فیلدهای نمایش دادهشده را پرکنید.
عنوان سایت: عنوان سایت خود را انجام دهید.
شناسه: نام کاربری سایت خود را وارد کنید.
رمز، دوبار: رمز خود را برای ساخت دسترسی به وردپرس دوبار وارد نمایید.
ایمیل شما: ایمیل خود را وارد نمایید.
حریم خصوصی: با تیک زدن این گزینه موتورهای جستجو سایت شمارا بررسی نمیکنند و سایت شما اصطلاحاً ایندکس نمیشود. این قابلیت معمولاً زمانی فعال میشود که سایت هنوز آماده کار نیست.
سپس بر روی دکمه (راهاندازی وردپرس) کلیک کنید.
در صفحه بعدی به شما اطلاع میدهد که سایت شما با موفقیت ایجادشده است. بر روی دکمه (ورود) کلیک کنید و با استفاده از نام کاربری و رمز عبوری که در مرحله قبل وارد کردید، وارد پیشخوان وردپرس شوید.آموزش نصب وردپرس در پلسک به پایان رسید.
جمعبندی:
در این مقاله آموزش نصب وردپرس در لوکال هاست، سی پنل،دایرکت ادمین و پلسک را فراگرفتید. امیدواریم بتوانید سایتی زیبا و خلاقانه طراحی کنید.[/vc_column_text][/vc_column][/vc_row]

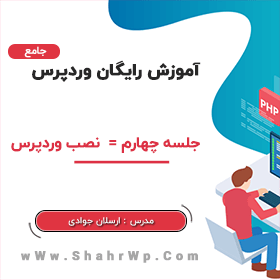

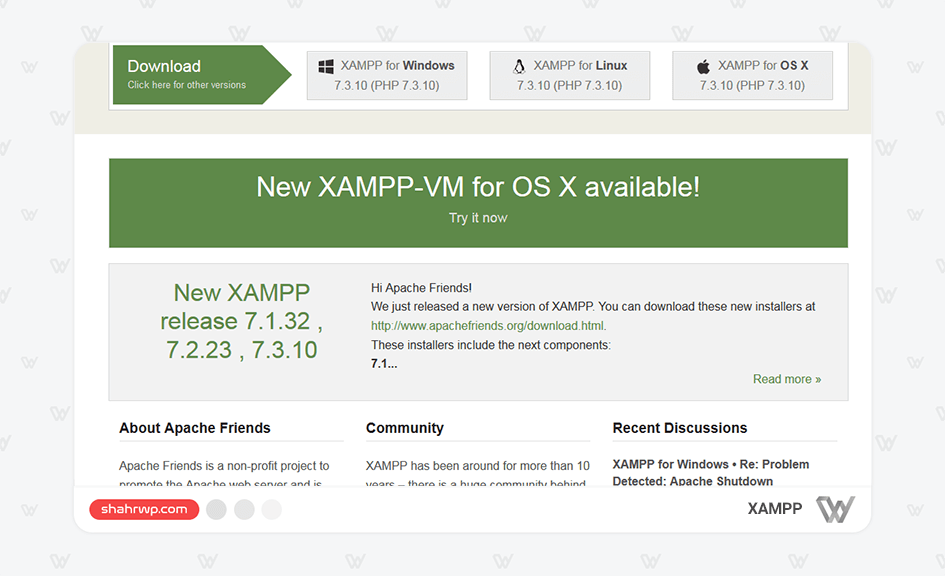
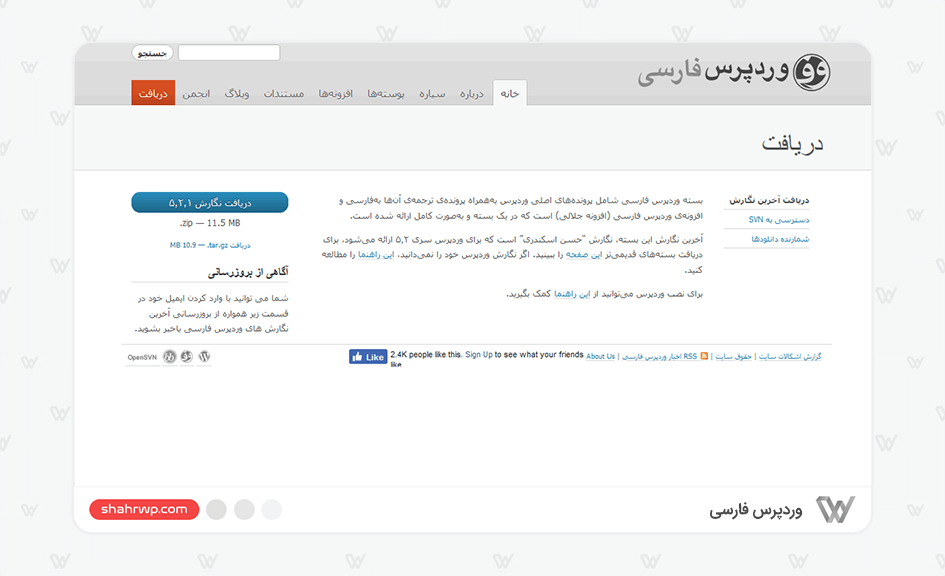
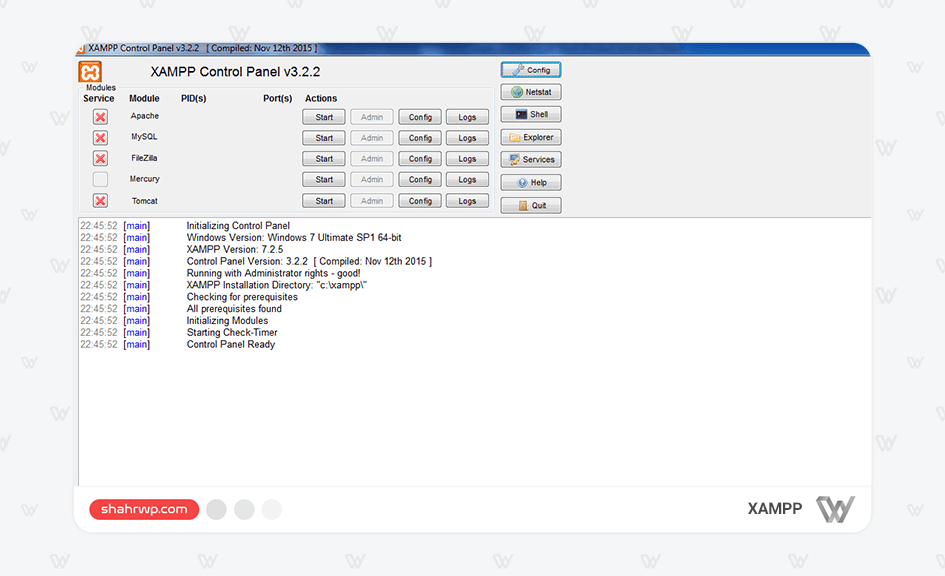
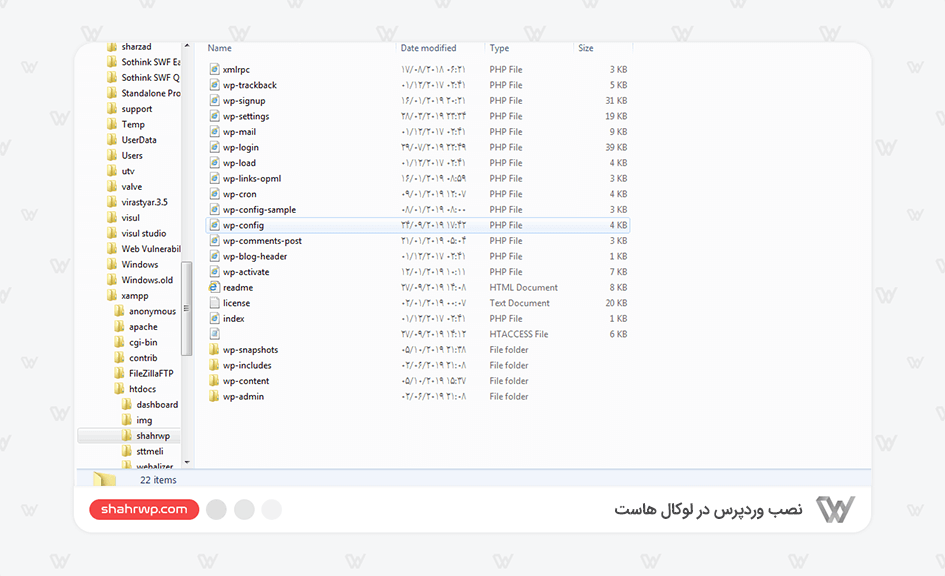
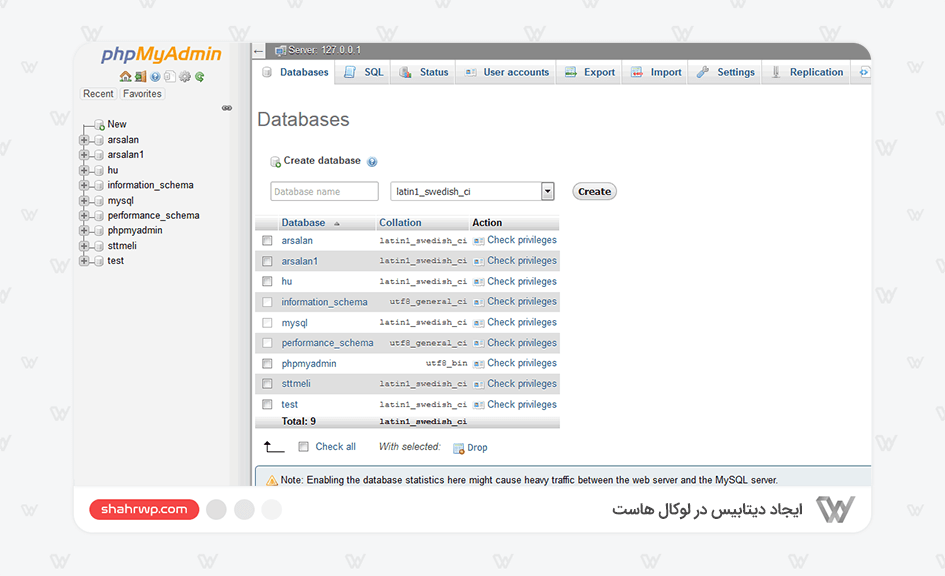
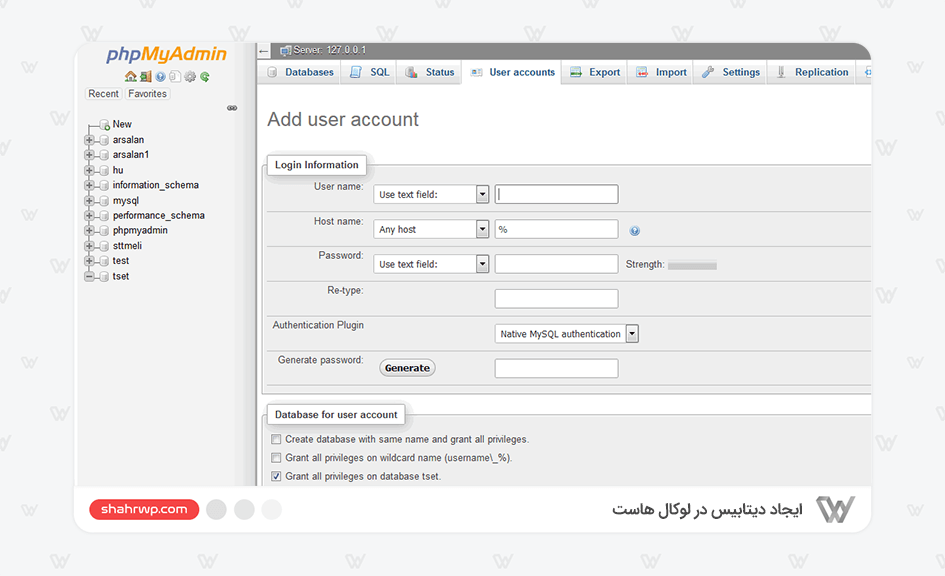
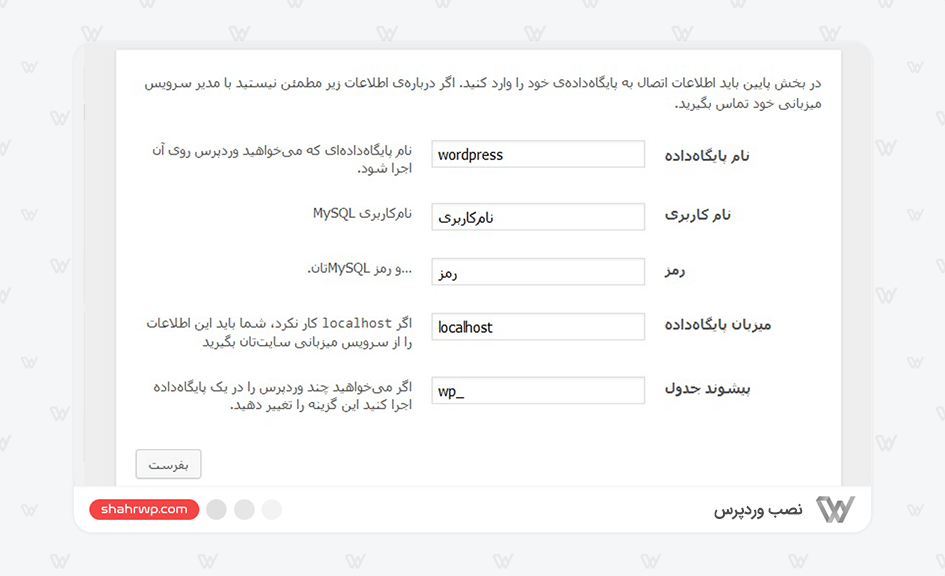
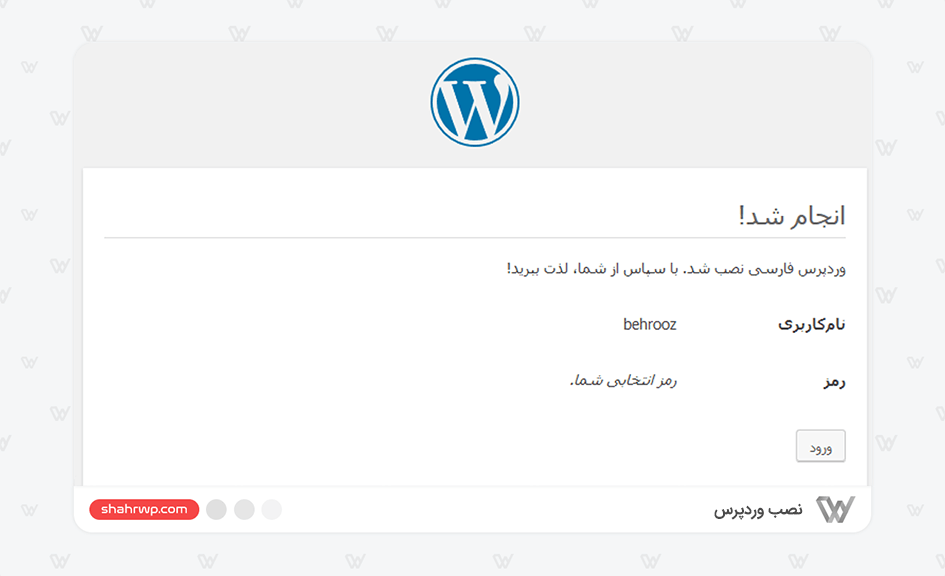
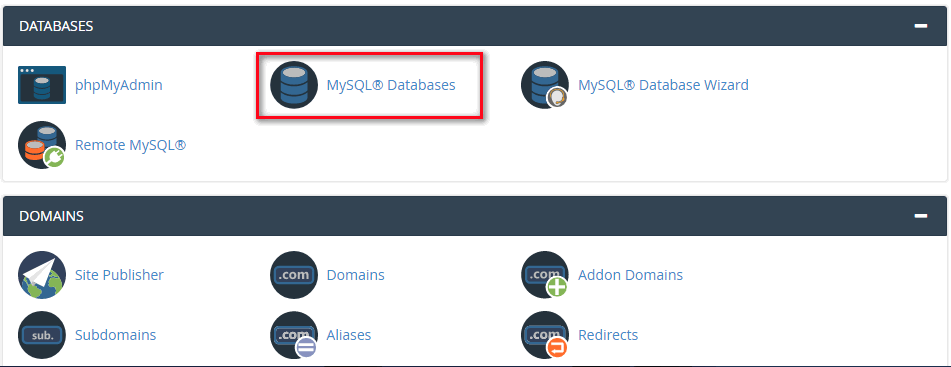
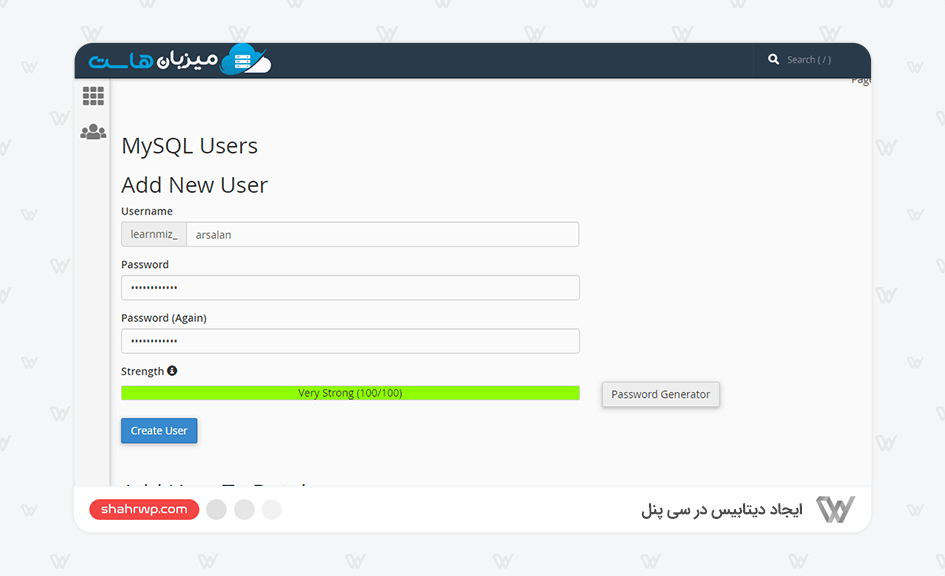
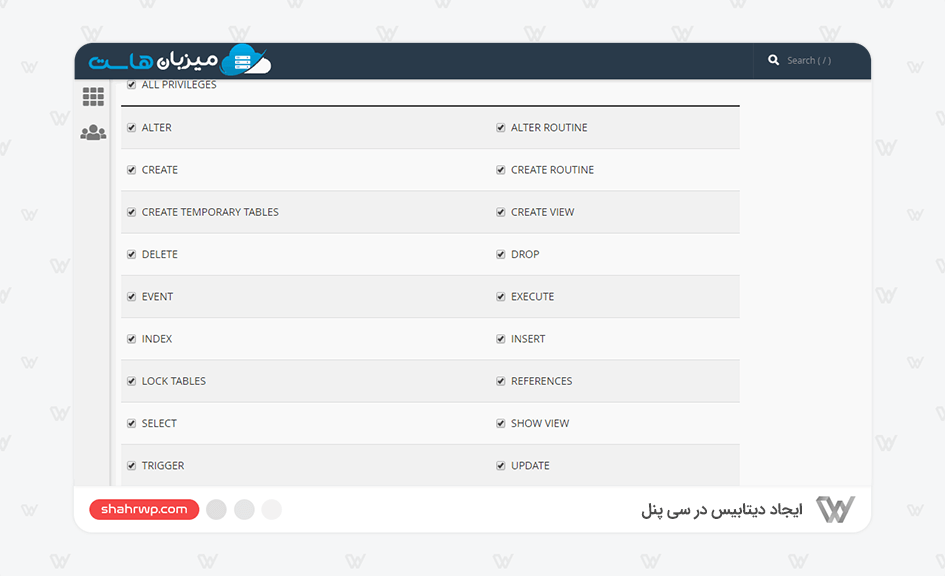
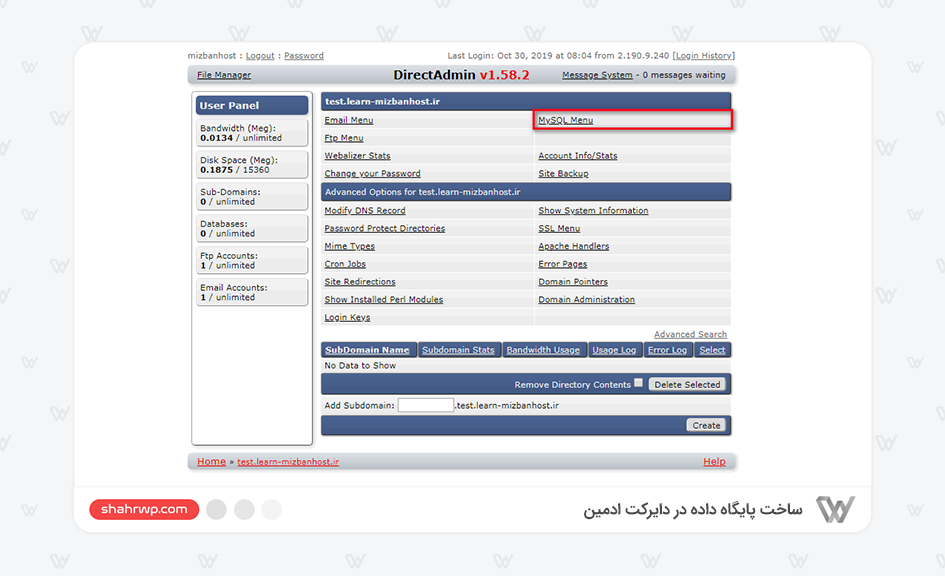
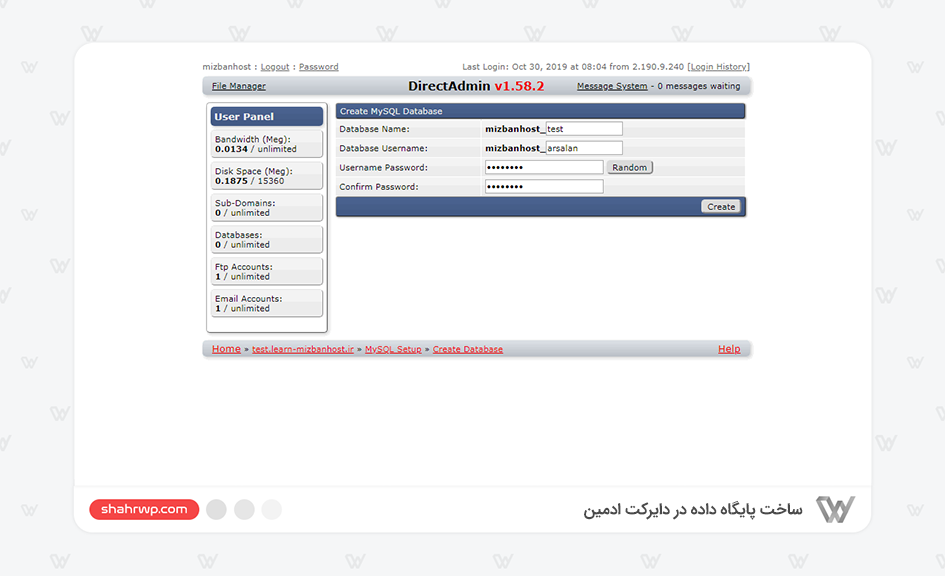
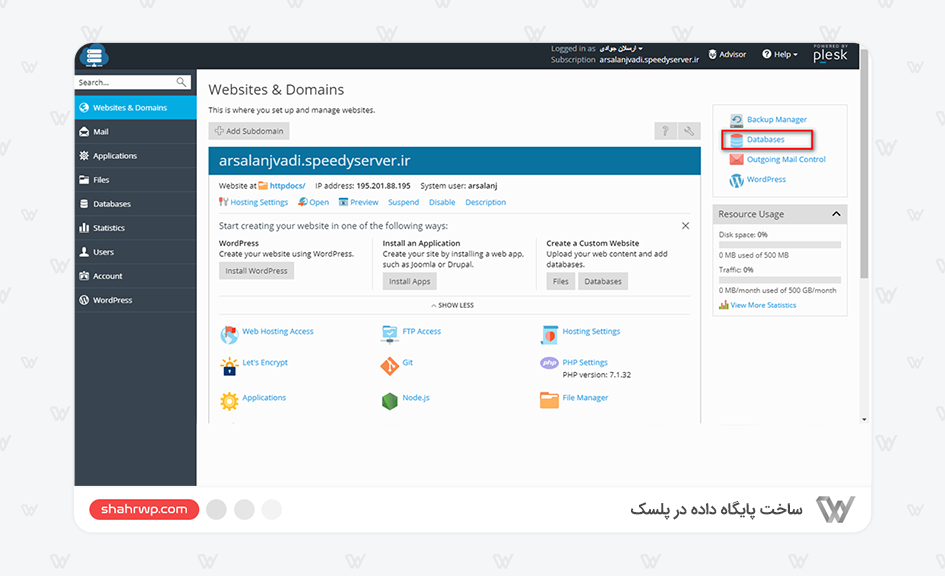
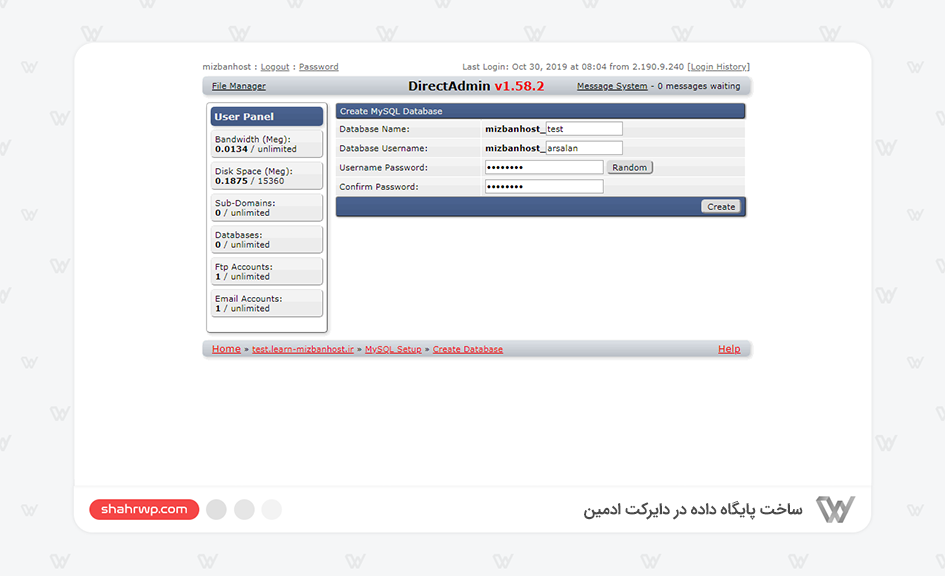




6 پاسخ
سلام خسته نباشید
من طبق آموزش لوکال هاست پیش رفتم
و دیتابیس و یوزر در phpmyadmin ساختم
اما با وارد کردن اطلاعات درست در صفحه localhost/foldername با ارور زیر مواجه میشم :
“یک خطای مهم در وب سایت شما رخ داده است”
ممنون میشم راهنمایی کنید
با سلام و احترام
نسخه xampp تون رو یک نسخه پایین تر نصب کنید نسخه جدید خیلی ایرادات داره
سلام زمپ هر کاری میکنم برام نصب نمیشه نسخش میگه نمیخوره به سیستم تون لطفا یالینک بزارید یابگید چرااینطور هستش
با سلام و احترام
چه نسخه ای رو نصب میکنید؟
باسلام واقعا اموزشهاتون عالی است دستتون میرزاد
با سلام و احترام
ممنونیم از نظر قشنگتون
امتیاز بینندگان:5 ستاره