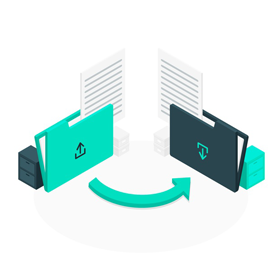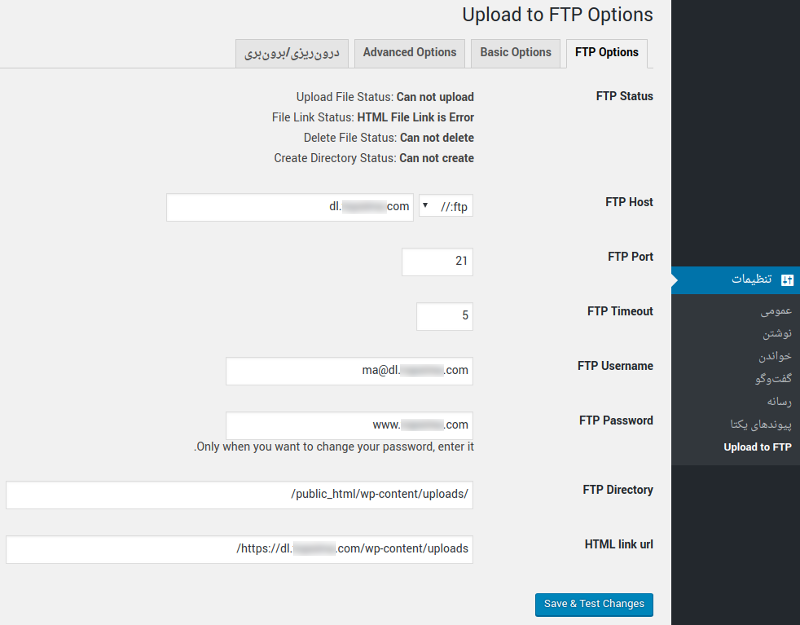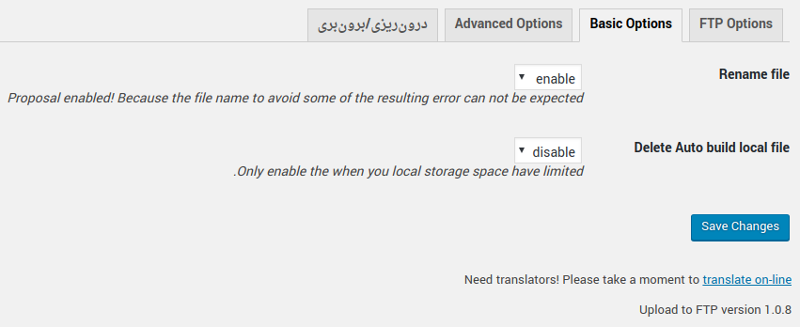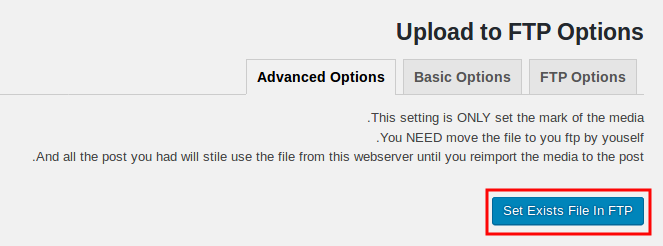محدودیت فضای هاست و از آن مهمتر قیمت بالا برای خرید هاست با فضای زیاد باعث شده تا کاربران از فضای جایگزین برای آپلود فایلهای وردپرس در هاست دیگر استفاده کنند. مشکلی که در این روش وجود دارد در این است که هنگام آپلود فایل ممکن است لینکهای فایلها گاها به اشتباه وارد شوند. به همین دلیل نیاز به راهی است تا از طریق آن بتوان هاست دیگری را مستقیما به رسانه وردپرس متصل کرده و فایلها را بهتر و سادهتر مدیریت کرد.با ادامه آموزش اتصال هاست دانلود به رسانه وردپرس با ماه همراه باشید.
در این آموزش قصد داریم به نحوه اتصال هاست دانلود به رسانه وردپرس با استفاده از افزونه اتصال هاست دانلود به رسانه وردپرس بپردازیم که به کمک آن میتوانید با تهیه یک هاست دانلود و اتصال از طریق FTP فایلهایی که در وردپرس آپلود میکنید را مستقیما در هاست دانلود قرار دهید.
آموزش اتصال هاست دانلود به رسانه وردپرس
برای این کار قصد دارم تا افزونه Upload To FTP را به شما معرفی کنم. به کمک این افزونه میتوانید از طریق اکانت FTP هاست اتصال بین وردپرس و هاست دانلود را برقرار کنید. بنابراین برای این کار نیاز به موارد زیر را خواهید داشت.
- خرید هاست دانلود
- ساخت اکانت FTP در هاست دانلود
- نصب و فعال سازی افزونه Upload To FTP
- انجام تنظیمات افزونه بر اساس اطلاعات اکانت FTP
بعد از نصب و فال سازی افزونه به منوی تنظیمات> Upload to FTP مراجعه کنید تا صفحه تنظیمات افزونه اتصال هاست دانلود به رسانه وردپرس مشابه تصویر زیر نمایش داده شود.
FTP Host: در این فیلد آدرس هاست دانلود متصل شده به ساب دامنه را وارد کنید.
FTP Port: این فیلد مربوط به پورت FTP هاست دانلود است که باید روی 21 قرار داشته باشد که نیازی به تغییر آن ندارید.
FTP Timeout: این فیلد حداکثر مدت زمان اتصال برای FTP را تعیین میکند که نیازی به تغییر آن ندارید. اما اگر هنگام اتصال با خطای تایمآوت مواجه شدید مقدار آن را بیشتر کنید.
FTP Username: در این فیلد نام کاربری FTP که در هاست دانلود ساختید را وارد کنید.
FTP Password: در این فیلد رمز اکانت FTP ساخته شده در هاست دانلود را وارد کنید.
FTP Directory: این فیلد مربوط به مسیر رسانه وردپرس در هاست دانلود است. بنابراین برای اکانت FTP که در هاست دانلود ساختید باید مسیر به صورت /public_html/wp-content/uploads/ انتخاب شده باشد. این بدین معنی است که باید در مسیر اصلی هاست دانلود خود به ترتیب یک پوشه به نام wp-content بسازید و داخل همین پوشه هم پوشه دیگری با نام uploads ایجاد کنید تا پوشه مربوط به فایلهای وردپرس درون آن قرار گیرند.
HTML link url: در نهایت در این فیلد هم آدرس مسیر آپلود در هاست دانلود را به صورت کامل وارد کنید. دقت کنید در صورت استفاده از SSL باید اقدام به نصب و خرید SSL برای هاست دانلود هم کرده باشید. در غیر این صورت تصاویر و فایلهایی که آپلود میکنید ممکن است نمایش داده نشوند.
در صورتی که تنظیمات به درستی انتخاب و وارد شده باشند، بعد از ذخیره تنظیمات و ایجاد اتصال بین FTP هاست دانلود و وردپرس در بخش Status با پیغام سبز رنگ مواجه میشوید. در صورتی که در هر یک از وضعیتهای Upload File Status، File Link Status، Delete File Status و Create Directory Status خطایی وجود داشته باشد باید آنها را بررسی و برطرف کنید.
Rename file: با فعال کردن این گزینه امکان تغییر نام فایلهای هم نام به صورت خودکار در هاست دانلود برای فایلهایی که در رسانه وردپرس آپلود شدند فراهم خواهد شد. یعنی اگر یک فایل با فرمت و نام یکسان وجود داشته باشید تنظیمات به شکلی خواهد بود که فایل دوم تغییر نام داده شده و به انتهای آدرس آن عدد اضافه میشود. برای فعال کردن این گزینه را روی حالت Enable قرار دهید.
Delete Auto build local file: با فعال کردن این گزینه هم در صورت پر شدن فضای هاست اصلی فایلهایی که در این هاست آپلود شدهاند پاک میشوند.
با رفتن به تب Advanced Options هماهنگ سازی فایلهایی که از قبل در هاست وردپرس قرار دارند صورت میگیرد. یعنی میتوانید فایلهایی که در هاست اصلی وجود دارند را به وسیله خروجی گرفتن zip به هاست دانلود منتقل کنید تا با کلیک روی دکمه آبی رنگ کار هماهنگ سازی انجام گرفته و آدرس فایلها در دیتابیس اصلاح شود.
برای این منظور لازم است که فایل zip ساخته شده را در مسیر /public_html/wp-content/uploads/ آپلود کرده و در نهایت روی فایل راست کلیک کرده و گزینه Extract را انتخاب کنید تا از حالت فشرده خارج شوند. حالا به پیشخوان وردپرس برگردید و روی دکمه Set Exists File In FTP کلیک کنید تا هماهنگ سازی تصاویر موجود در نوشتهها انجام گرفته و لینک موجود در آنها به هاست دانلود اصلاح شوند.
در صورتی که بعد از انجام این کار همزمان آدرس تصاویر و فایلها از هاست اصلی بود ممکن است به خاطر کش باشد. برای رفع این مشکل کش مرورگر را پاک کنید. اگر از افزونه کش وردپرس هم استفاده میکنید بهتر است کش افزونه را هم خالی کنید. حال از این پس فایلهایی که در وردپرس آپلود میکنید به صورت خودکار در هاست دانلود آپلود خواهند شد.
با استفاده از تب درونریزی/برونریزی هم میتوانید از تنظیمات افزونه یک خروجی تهیه کنید تا در صورتی که هاست دانلود خود را تعویض کردید یا تغییراتی در اکانت FTP ایجاد کردید نیاز نباشد تنظیمات را مجددا از نو طی کنید. بلکه با درون ریزی تنظیمات را در زمانی کوتاه وارد کرده و سپس بخشهایی که مغایرت دارد را اصلاح کنید.
جمع بندی:در این مقاله نحوه اتصال هاست دانلود به رسانه وردپرس را فرا گرفتید.امیدواریم از آن لذت ببرید.