پیشخوان وردپرس همان پنل کاربریی است که پس از ورود به سایتتان،آن را مشاهده می کنید.پیشخوان وردپرس شامل مجموعه ای از امکانات و ابزار ها است.
وردپرس امکانات بسیار زیادی را به صورت پیشفرض در خود جای داده است.یادگیری نحوه استفاده از آنها بسیار مهم است،زیرا بدون ابزار های وردپرس نمی توانید هیچج تغییری بر روی سایت خود اعمال کنید.
در مقالههای قبلی با کلیات وردپرس، دامنه و هاست آشنا شدید و یاد گرفتید که چگونه وردپرس را نصب کنید. در این مقاله یعنی جلسه پنجم از آموزش رایگان وردپرس، بهطور کامل با پیشخوان وردپرس آشنا میشوید. با مقاله معرفی کامل پیشخوان وردپرس همراه باشید.
پیشنهاد می کنیم از جلسه چهارم آموزش وردپرس (آموزش نصب وردپرس به صورت کامل) بازدید نمایید.
ورود به پیشخوان وردپرس
برای ورود به پیشخوان وردپرس ابتدا باید وارد مرورگر خود شوید و عبارت زیر را در آدرس بار آن وارد نمایید:
/wp-admin+دامنه
ما وردپرس را بر روی لوکال هاست (Localhost) نصب کردیم، بنابراین آدرس ما با عبارت localhost شروع میشود. آدرس ما به این صورت است:
wp-admin/نام پوشهای که در htdocs ایجاد کردهایم /localhost
در صفحهای که برای شما باز میشود باید رمز عبور و نام کاربری که در هنگام نصب وردپرس انتخاب کردهاید را وارد نمایید.
آشنایی با پیشخوان وردپرس
نوار بالای پیشخوان بهصورت قرمزرنگ در تصویر مشخصشده است. اولین آیکون از سمت راست آیکون وردپرس است که با کلیک بر روی آن به بخشهای مختلفی از جمله صفحه اصلی سایت وردپرس، مستندات و غیره هدایت میشوید.
در نوار بالای پیشخوان بخشی وجود دارد که در آن عنوان سایت نوشتهشده است. اگر ماوس را بر روی آن ببرید گزینهای با عنوان (بازدید از سایت) نمایش داده میشود که با کلیک بر روی آن میتوانید سایت خود را مشاهده کنید.
در قسمت بعدی میتوانید تعداد نظرات موجود بر روی سایتتان را مشاهده کنید.
بخش تازه نیز یک میانبر یا یک دسترسی سریع برای اضافه کردن سریع نوشته، برگه، کاربر، رسانه و غیره است.(با این موارد در ادامه کاملا آشنا می شوید)
در قسمت راهنما در بالای صفحه، میتوانید راهنماییهای کلی وردپرس را مشاهده کنید و یا با استفاده از لینکهای موجود اطلاعات جدیدی را دریافت کنید.
در بخش تنظیمات صفحه نیز میتوانید المانهای موردنیاز خود را مشخص کنید تا در آن صفحه برای شما نمایش داده شود. برای مثال اگر نمیخواهید بخش (در یک نگاه) فعال باشد، تیک آن را در تنظیمات صفحه بردارید.
در ادامه مقاله آشنایی با پیشخوان وردپرس، هرکدام از منوهای پیشخوان وردپرس را بهصورت تکی و جداگانه توضیح میدهیم تا با کاربرد کلی آن آشنا شوید. در جلسههای بعدی با هرکدام بهصورت تخصصیتر کار میکنید.
خانه
خانه یعنی همان بخشی که اکنون ما در آن هستیم، داشبورد اصلی وردپرس است که شامل بررسی کلی سایت، رویدادهای نزدیک وردپرسی، صفحههای تازه ویرایش شده، پیشنویس سریع و غیره است.این صفحه معمولا کارایی خیلی خاصی در وردپرس ندارد و بیشتر برای بررسی کلی سایت به کار می رود.
بهروزرسانیها
اگر برای افزونهها، قالبها یا هسته وردپرس آپدیتی ارائهشده باشد، در این بخش نمایش داده میشود. در بخش بهروزرسانیها میتوانید جزئیاتی مانند آخرین ساعت بررسی را مشاهده نمایید.(تمامی آپدیت های وردپرس را باید از این بخش انجام دهید)
نوشتهها
اگر ماوس را بر روی عنوان نوشتهها ببرید، فهرستی برای شما باز میشود.
همه نوشتهها: همه نوشتههایی که در وبسایت شما ایجادشده است را نمایش میدهد. این نوشتهها میتوانند منتشرشده، پیشنویس، زبالهدان یا در انتظار بازبینی باشد.(با این وضعیت ها بعدا آشنا می شوید.)
همچنین در پایین یا بالای این لیست میتوانید تعداد موارد را مشاهده کنید.
در لیست نوشتهها جزئیاتی مانند عنوان، نویسنده، دستهبندی، برچسب، تعداد نظرات و تاریخ انتشار در دسترس است.
افزودن نوشته: با انتخاب گزینه افزودن نوشته وارد این صفحه میشوید. این صفحه برای ایجاد کردن یک نوشته در وبلاگ سایت به کار میرود.
بهطورکلی در این صفحه میتواند عنوان و توضیحاتی برای نوشته خود در نظر بگیرید. همچنین تنظیماتی برای انتشار آن وجود دارد.
دستهها: گزینه بعدی دستهها است. حتماً دیدهاید که در تمامی وبسایتها هر مقالهای در دستهبندی خاصی منتشر میشود. در وردپرس برای ایجاد دستهبندی از این قسمت استفاده میشود.
برچسبها: آخرین گزینه از قسمت نوشتهها، بخش برچسبها است.
برچسبها (tag) معمولاً در زیر نوشتهها یا برگهها نمایش داده می شوند.برای مثال ما نوشتهای با عنوان آموزش نصب وردپرس ایجاد میکنیم و برچسبهای آن را به این صورت قرار میدهیم: طراحی سایت، وردپرس، هاست و غیره.
رسانه
بخش بعدی که در آموزش کامل پیشخوان وردپرس درباره آن صحبت میکنیم، رسانه است.
رسانه شامل عکس، ویدیو یا هر فایلی است که ما در وردپرس و در هاستمان آپلود کردهایم. این بخش شامل دو قسمت (کتابخانه) و (افزودن) است که زمانی که ماوس خود را بر روی آن ببرید این دو بخش ظاهر میشود.
کتابخانه: بخش اول یعنی کتابخانه تمامی اسناد یا فایلهای موجود بر روی وردپرس را به شما نشان میدهد.
افزودن: قسمت دوم که همان افزودن باشد، برای اضافه کردن فایل چندرسانهای(تصاویر،ویدیو،اسناد و…) استفاده میشود.
فقط کافی است فایل موردنظر را کشیدن و رها کردن (Drag & Drop) یا از طریق دکمه (گزینش پروندهها) انتخاب نمایید
توجه داشته باشید که برای آپلود هر فایل در وردپرس محدودیتی اعمالشده است که در هاستینگهای مختلف متغیر است. اگر از این نظر به مشکلی برخوردید به هاستینگ خود اطلاع دهید.(در اکثر هاست ها محدودیت آپلود 4 مگابایت است،یعنی بیشتر از آن اجازه آپلود ندارید)
برگهها
این بخش نیز برای اضافه کردن برگههای است که کاملاً مطابق بخش نوشتهها است.
دیدگاهها
در بخش دیدگاهها تمامی نظراتی که بر روی وبسایت شما منتشرشده باشد نمایش داده میشود
بهصورت پیشفرض وقتی کاربری در وردپرس نظری منتشر میکند، ابتدا باید توسط شما تأیید شود و سپس در صفحه موردنظر نمایش داده شود. زمانی که این صفحه را بازکنید مشاهده میکنید که این بخش توسط 6 دستهبندی تقسیمشده است.
نمایش
پوستهها: اولین قسمت از این بخش، پوستهها است. همانطور که از نام آن پیداست مربوط به قالبهای نصبشده در وبسایت شما میشود. در ابن بخش میتوانید قالبی را فعال، غیرفعال، حذف یا اضافه کنید.(قالب ها همان طراحی های وردپرس هستند که به صورت آماده برای ما ایجاد شده اند)
سفارشیسازی: در این بخش بسته به کد نویسی قالب میتوانید تنظیمات قالبتان را ویرایش کنید. ممکن است سفارشیسازی هر قالب با دیگری متفاوت باشد. اما تنظیماتی همچون هویت سایت، ابزارک ها و تنظیمات برگه خانه در همه وبسایتها یکسان است.
ابزارک ها: بدر هر قالب بخشهایی برای قرار دادن ابزارک ها در نظر گرفته میشود. مثلاً برای تغییر فوتر سایت، نیازی به کد نویسی نیست و معمولاً این کار از طریق ابزارک ها صورت میگیرد.
ابزارک ها شامل ابزارها کوچکی میشوند که بهطورمعمول در تمامی وبسایتها یافت میشوند.
فهرستها: همه ما کاربرد بخش فهرست را میدانیم. این بخش برای ایجاد منو در سایت به کار میرود. برای مثال میتوانیم منوی بالای صفحه اصلی را از این بخش ایجاد کنیم.
ویرایشگر پوسته: گزینه ویرایشگر پوسته زمانی به کار میرود که ما برای ایجاد تغییرات در سایت نیاز به کد نویسی داریم. مثلاً زمانی که میخواهیم با کد نویسی متن کپیرایت را به فوتر اضافه کنیم. یا مثلاً زمانی که میخواهیم کد گوگل آنالیتیکس را در وردپرس جاسازی کنیم.
باید مراقب باشید کدهای اصلی قالب را پاککنید.
افزونهها
بخش افزونهها شامل سه بخش افزونههای نصبشده، افزودن و ویرایشگر افزونه است.
افزونههای نصبشده: بخش افزونههای نصبشده، همه افزونههای موجود بر روی سایت را نمایش میدهد. این افزونهها ممکن است فعال یا غیرفعال باشند.
افزودن افزونه: با استفاده از بخش افزودن میتوانید یک افزونه جدید را از مخزن وردپرس نصب کنید. همچنین اگر فایل فشرده(zip) افزونه را در اختیاردارید میتوانید از طریق دکمه (بارگذاری پرونده) اقدام به نصب نمایید.
ویرایشگر افزونه: بخش ویرایشگر افزونه نیز دقیقاً همانند بخش ویرایشگر پوسته عمل میکند، با این تفاوت که فقط کدهای افزونهها قابلمشاهده است.
کاربران
بخش کاربران شامل همه کاربران، افزودن و شناسنامه شما است.
کاربران: در بخش همه کاربران همانطور که نام آن پیداست میتوانید همه کاربران موجود در وبسایت را با مشخصات ببینید.
افزودن: در بخش افزودن میتوانید یک کاربر جدید ایجاد کنید، اما باید همه مشخصات آن اعم از نام کاربری، ایمیل و… را پرکنید.
شناسنامه: در بخش شناسنامه تنظیمات پیشخوان و موارد دیگر را میتوانید انجام دهید.
ابزارها
در این بخش ابزارهای در دسترسی برای سایتتان را مشاهده میکنید که در صورت نیاز میتوانید از آنها استفاده کنید.
درونریزی
در این بخش افزونههای مختلفی برای درونریزی برگهها، نوشتهها، رسانه و.. وجود دارد.
برون بری
میتوانید توسط گزینه برون بری یک بکاپ از نوشتهها، برگهها، رسانه و… تهیه فرمایید و در وبسایت دیگری توسط درونریزی از آنها استفاده کنید.
تنظیمات
بخش تنظیمات نیز شامل بخشهای عمومی، نوشتن، خواندن، گفتوگو، رسانه و پیوند های یکتا است که در جلسات بعدی کاملاً با هر بخش آشنا میشوید.
جمعبندی
در مقاله آموزش کامل پیشخوان وردپرس بهطورکلی به پیشخوان یا داشبورد وردپرس آشنا شدید. امیدواریم از این مقاله لذت برده باشد. پیشنهاد می کنیم ادامه آموزشهای رایگان وردپرس را مطالعه نمایید.


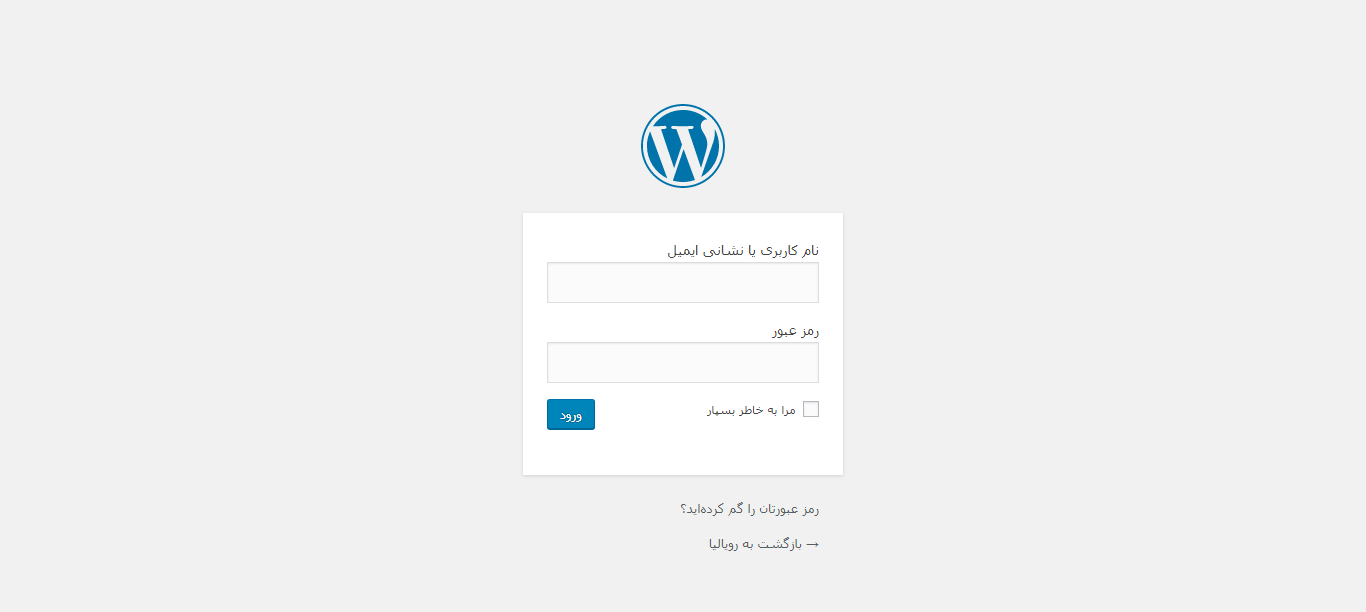
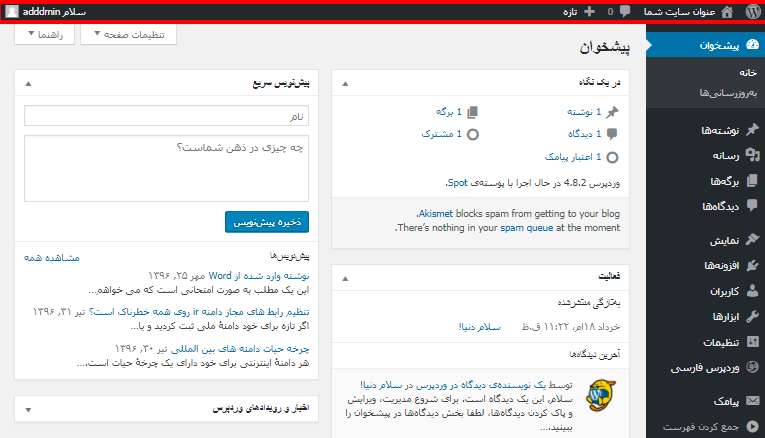

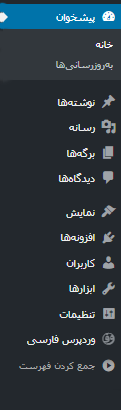
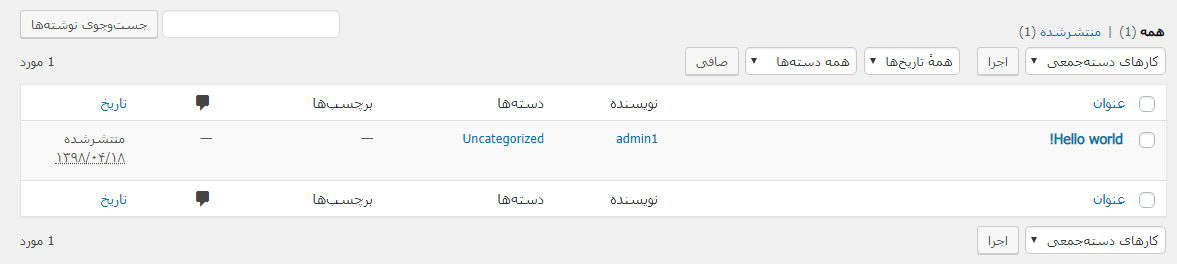
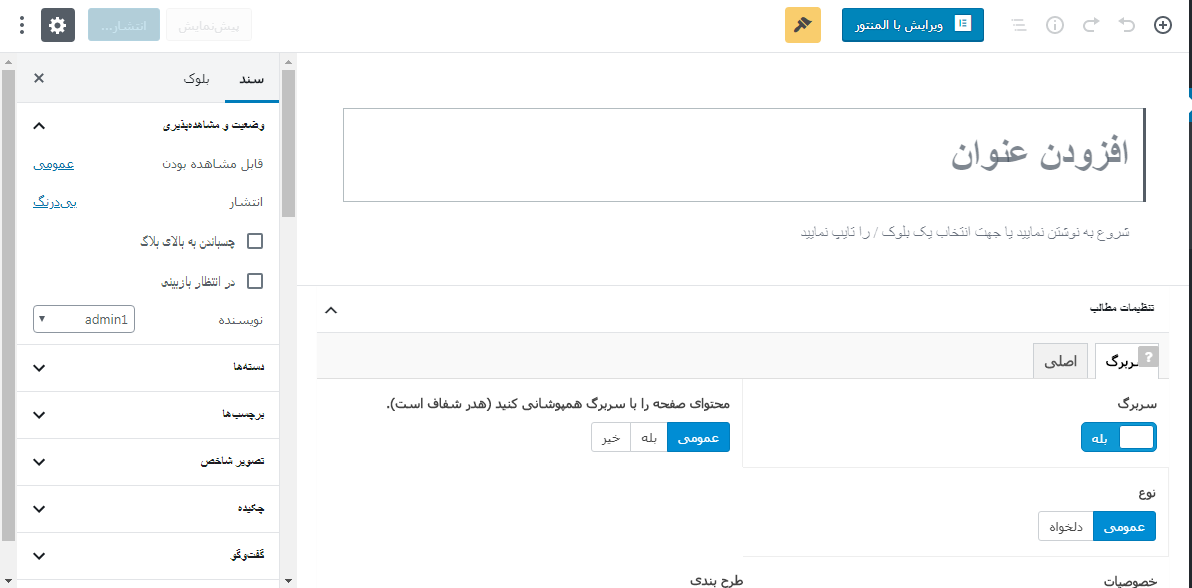
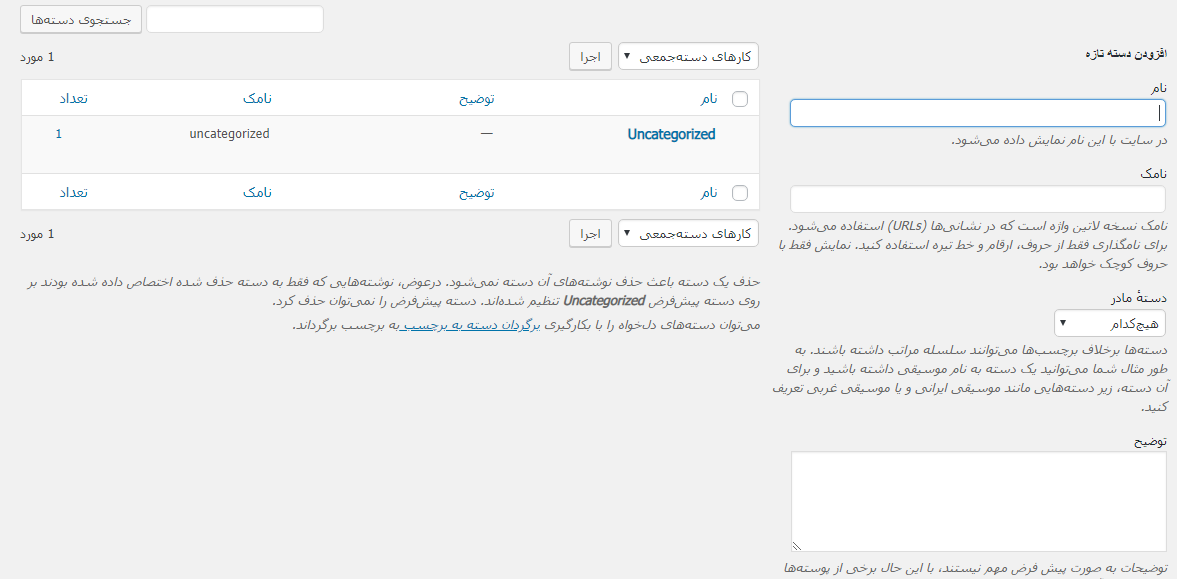
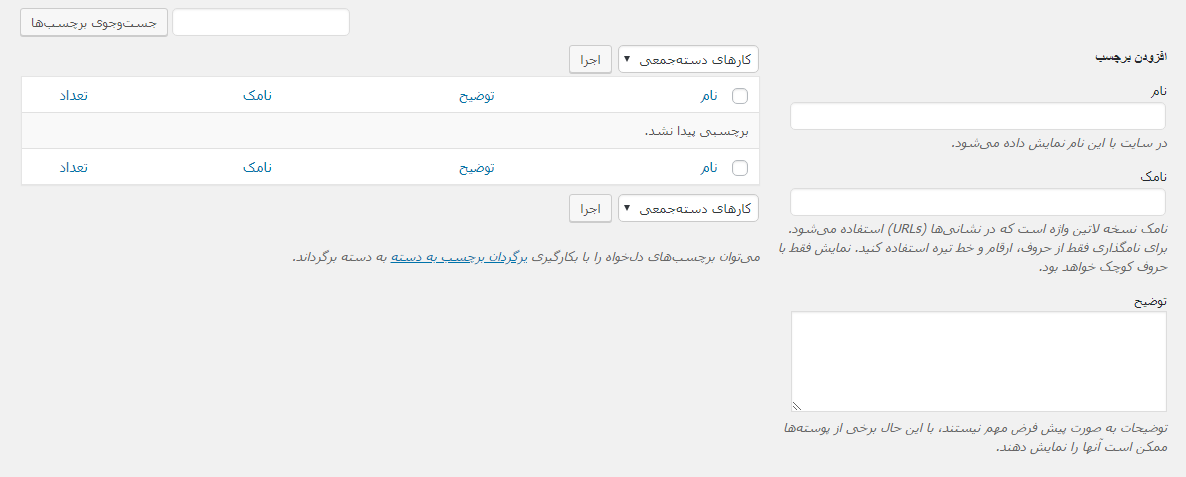
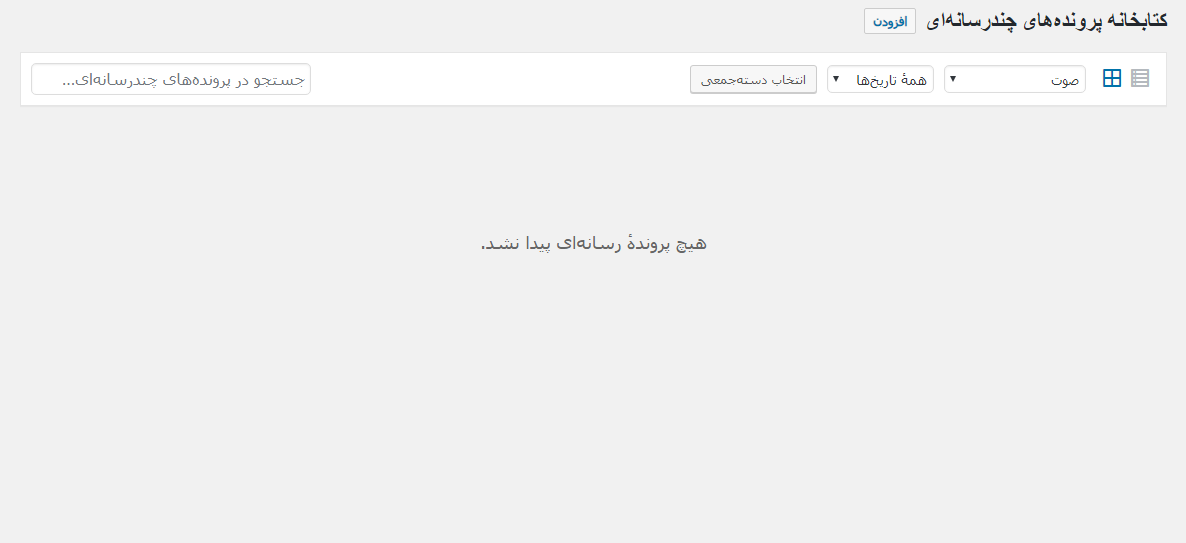
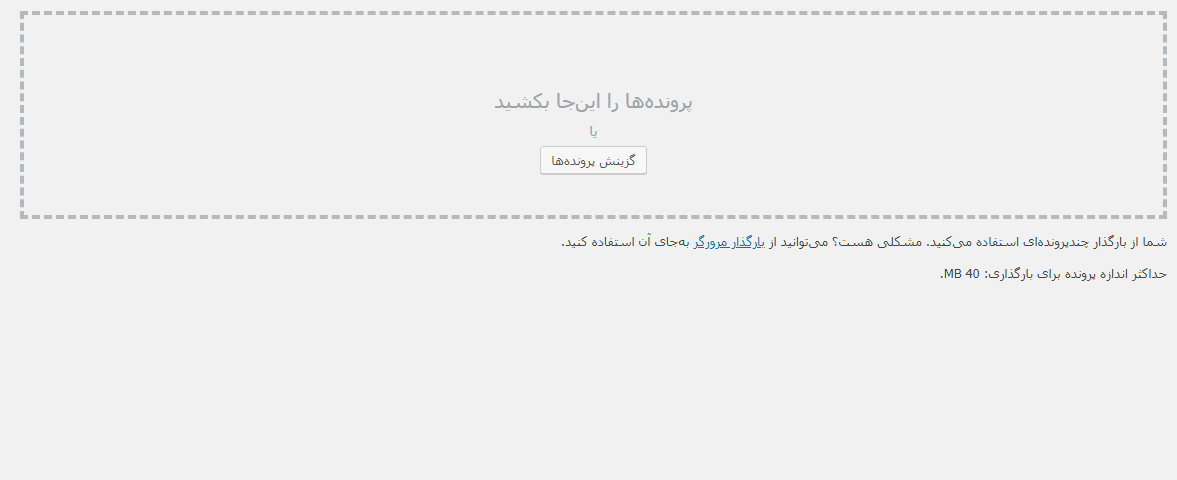
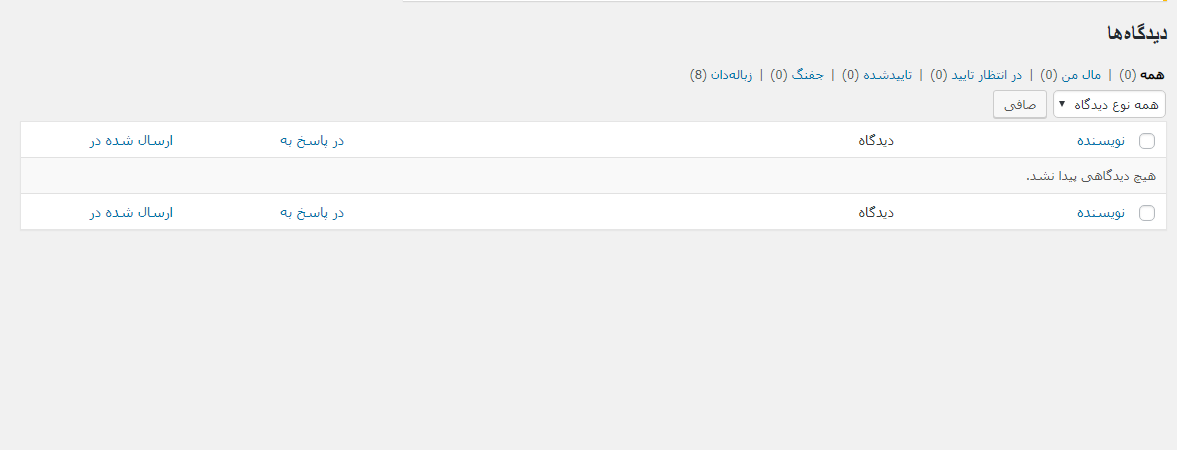
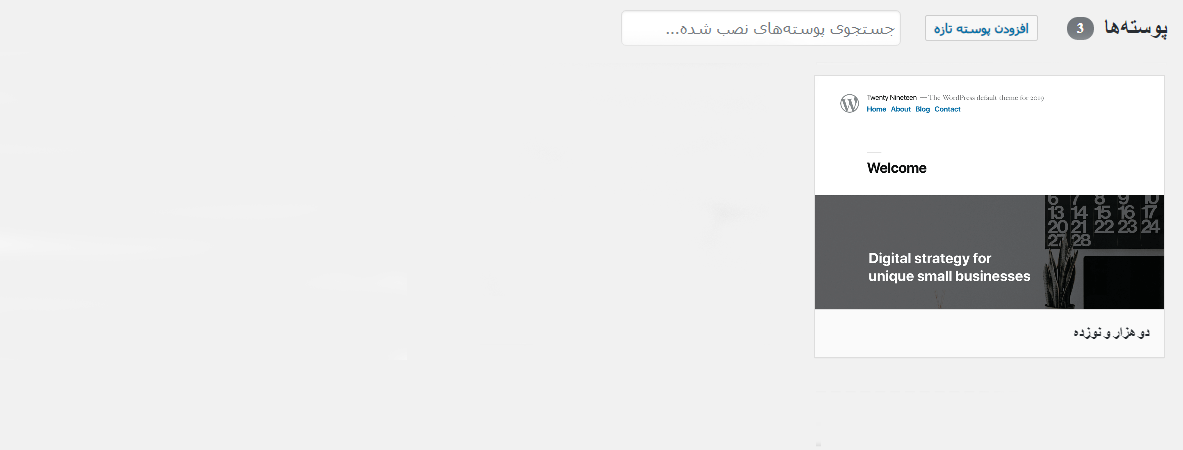
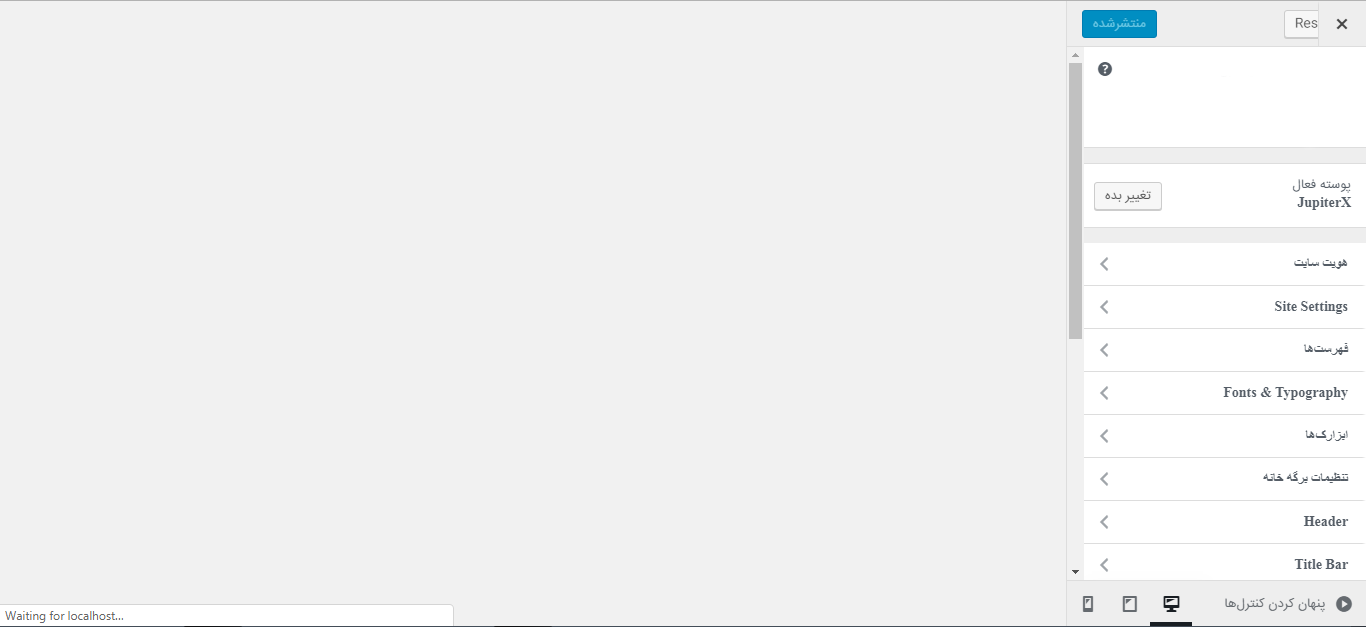
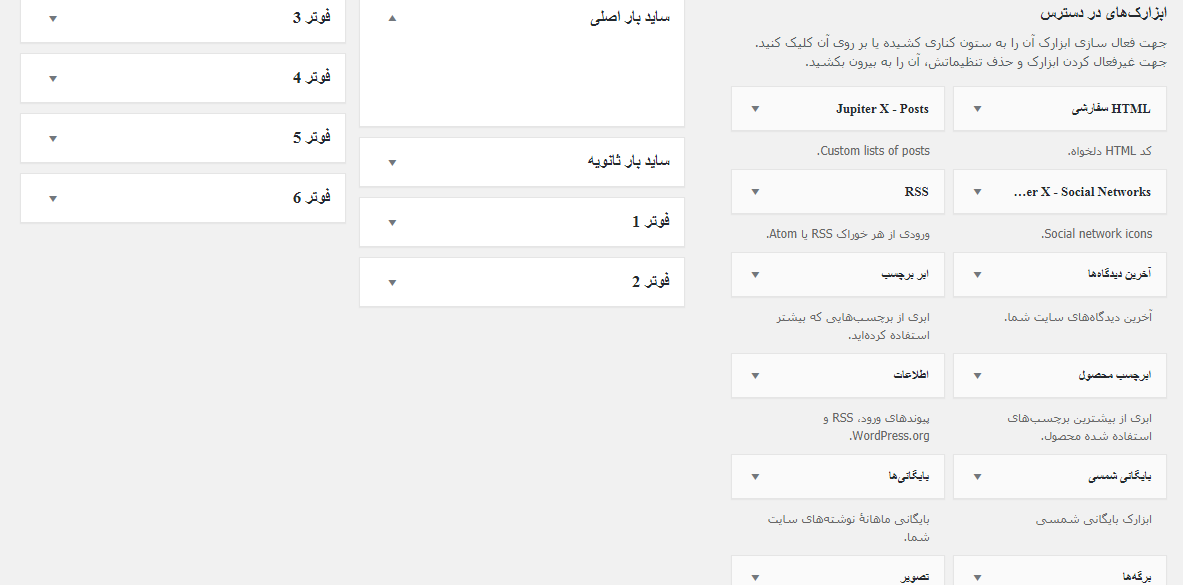
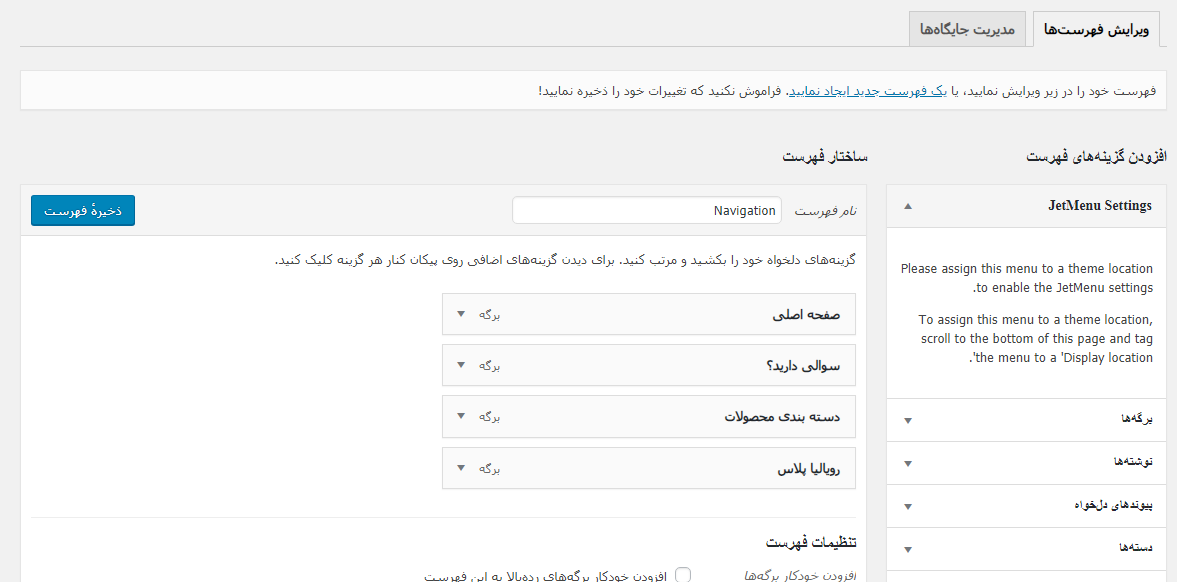
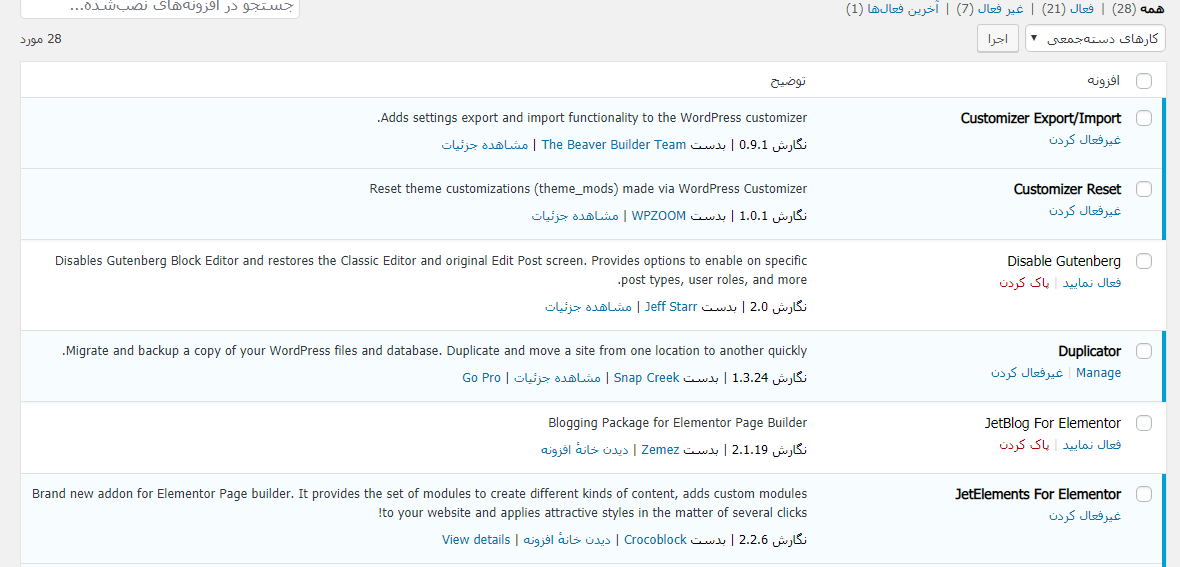
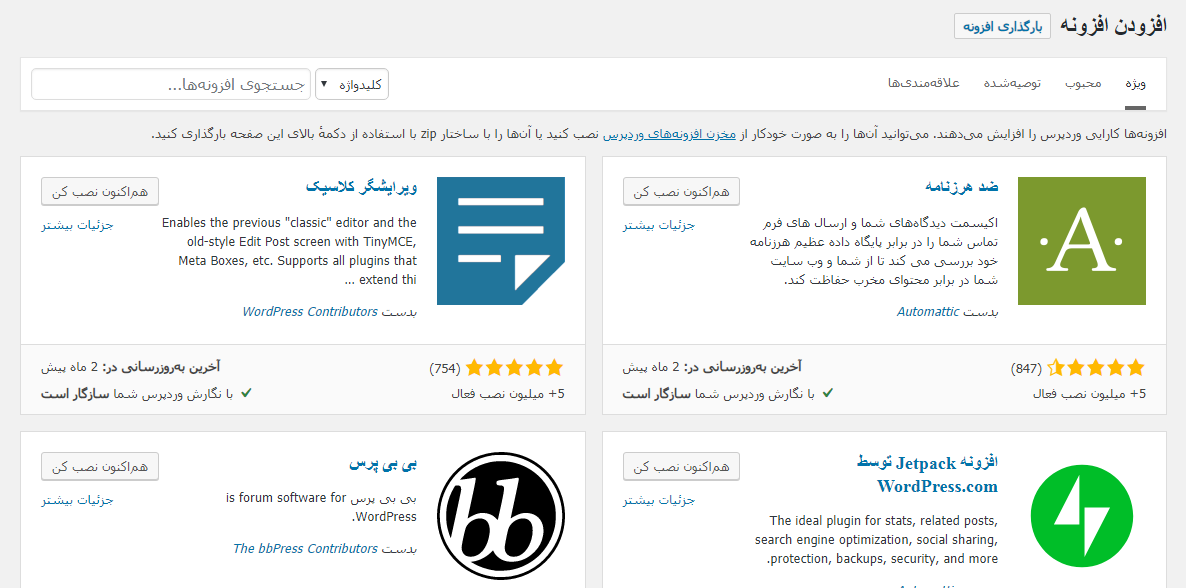
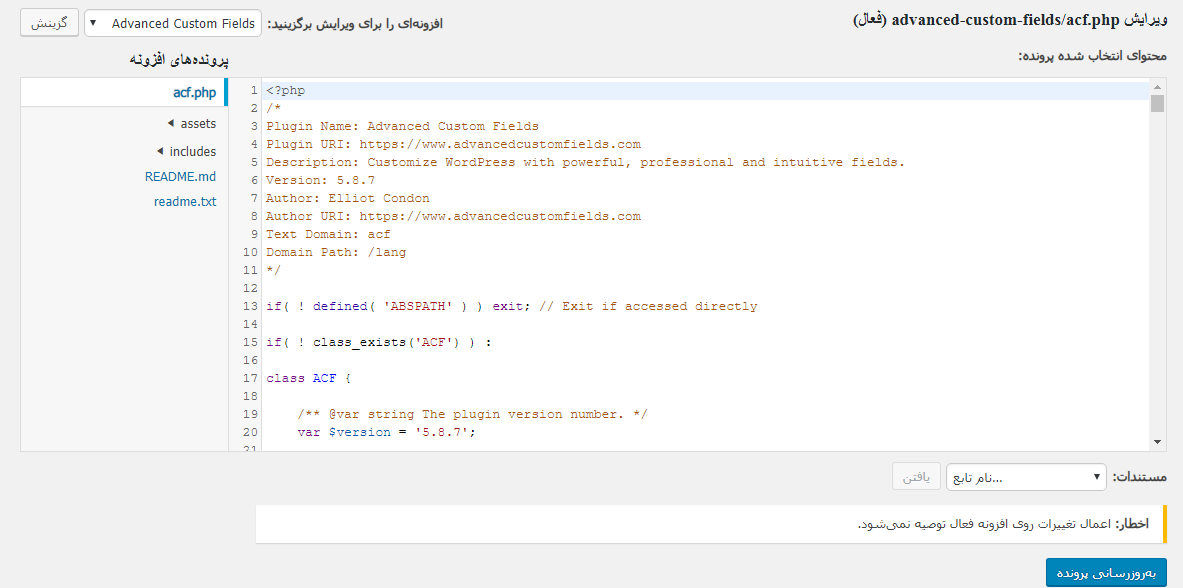
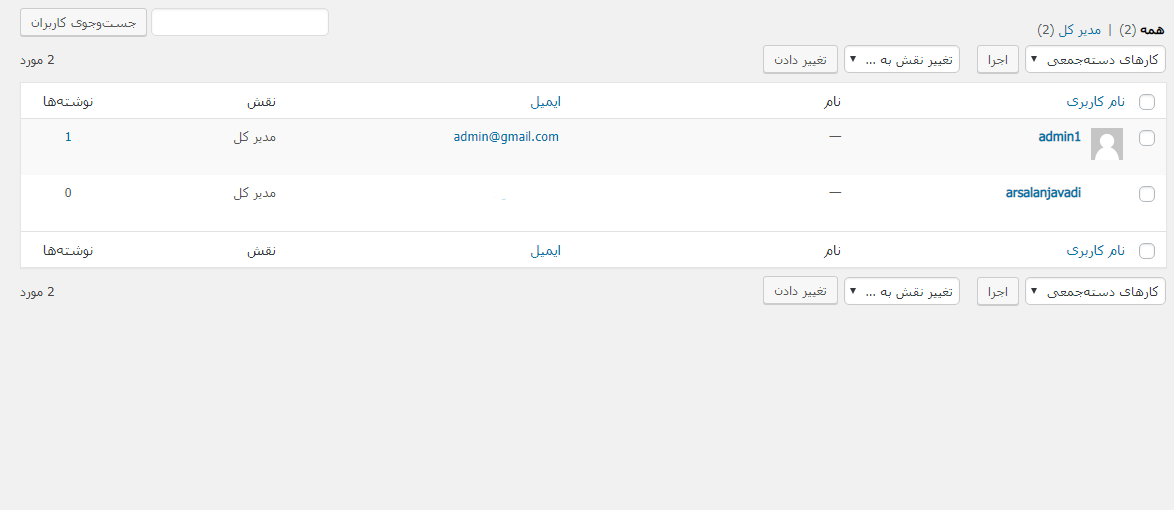
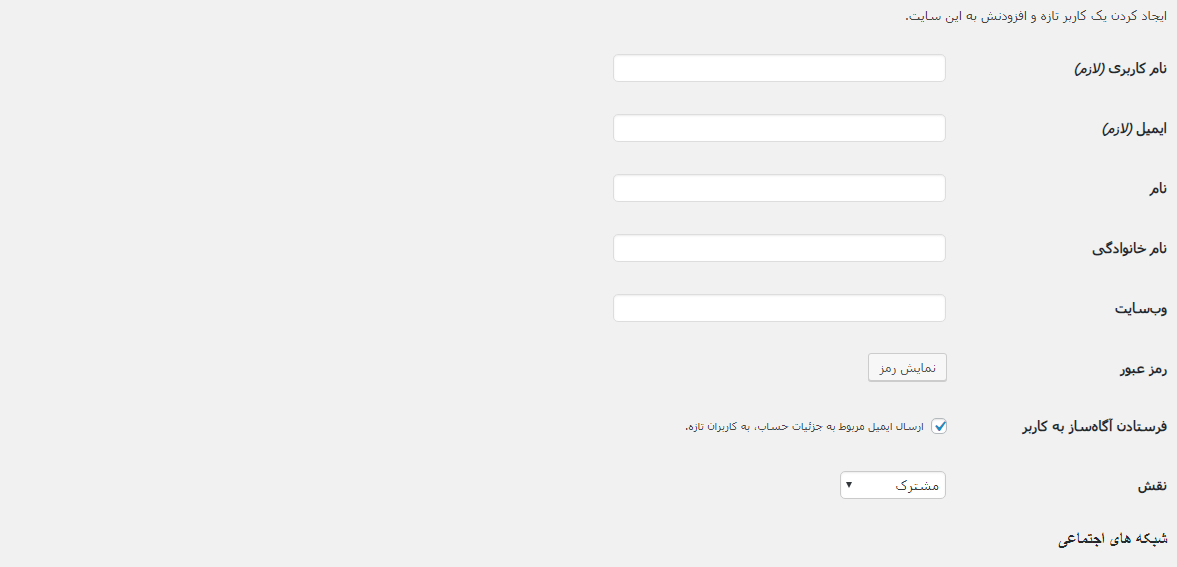
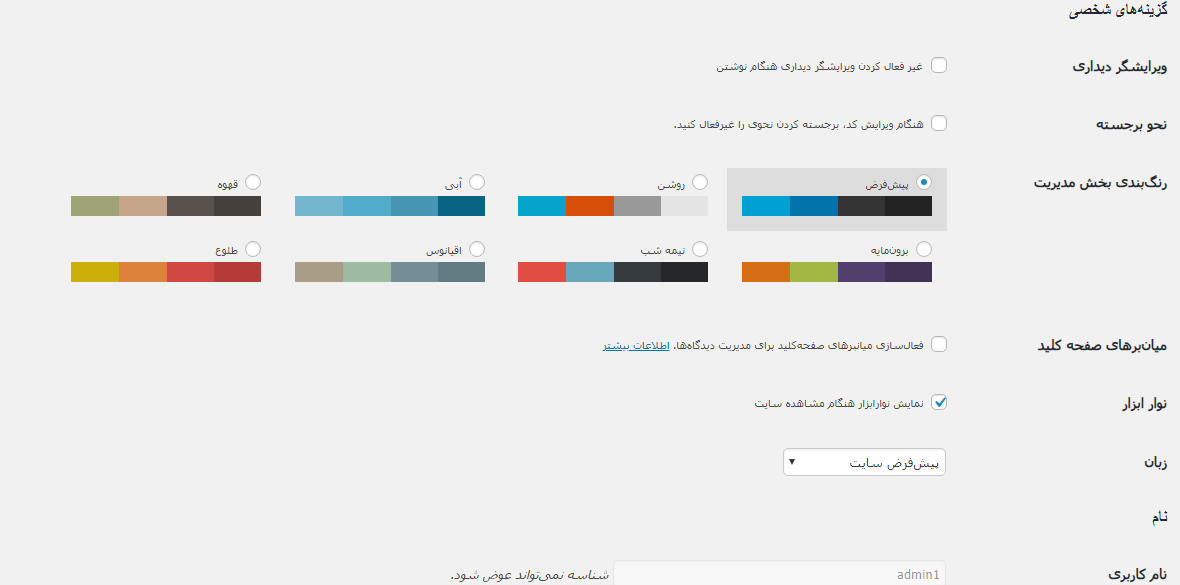
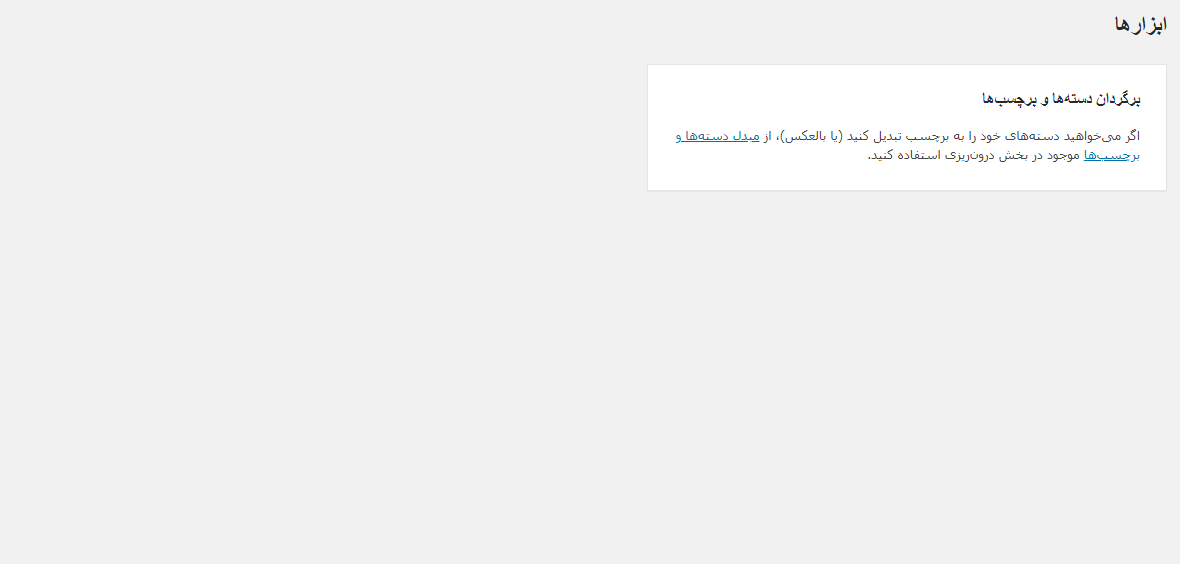
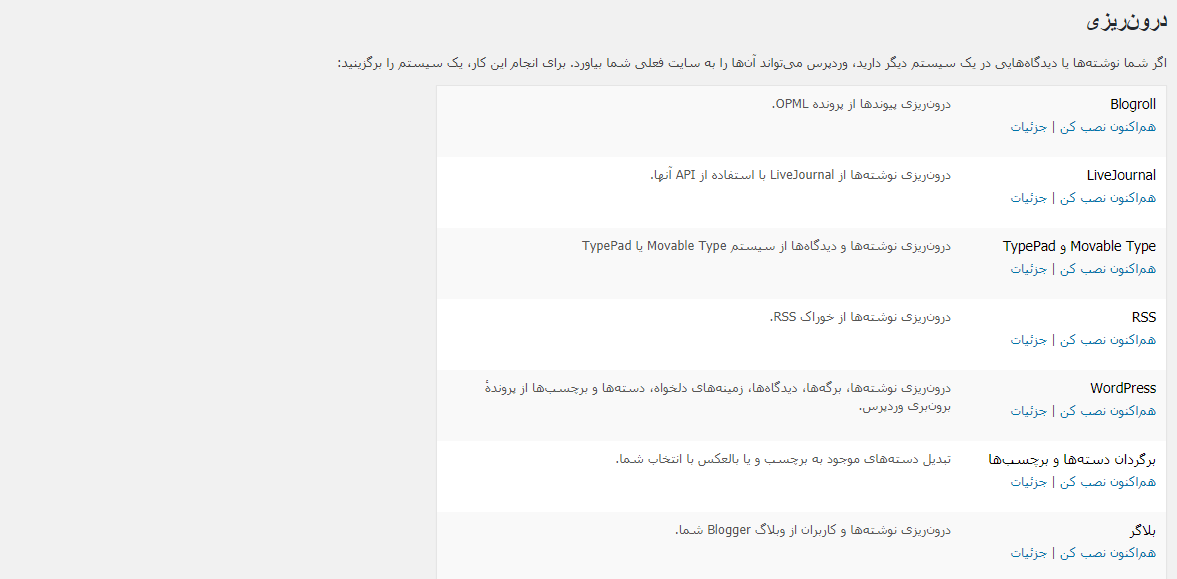
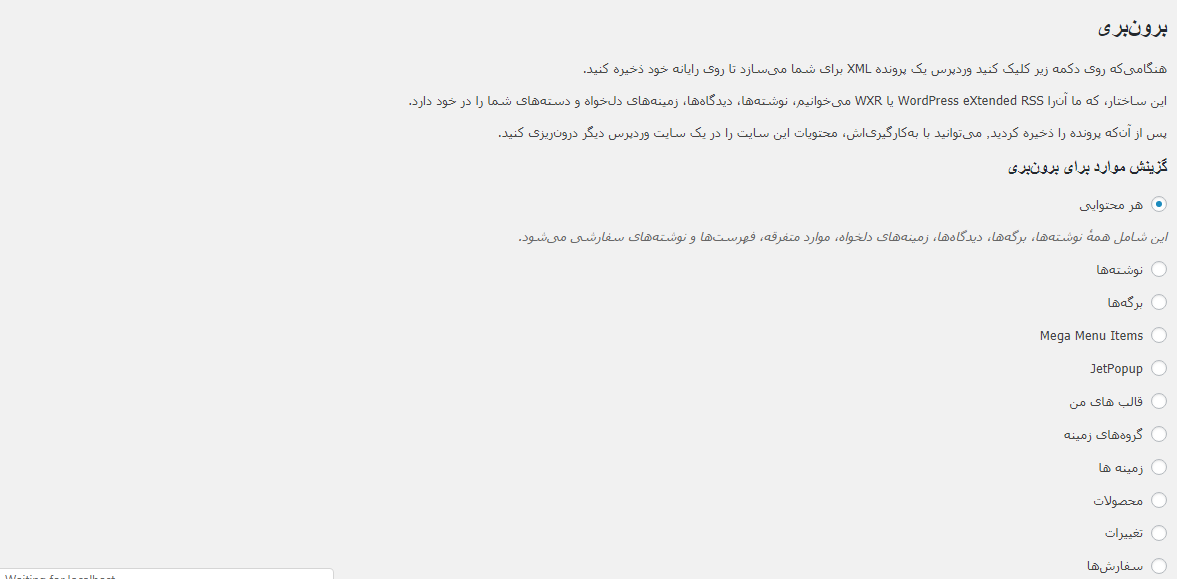




22 پاسخ
سلام من وقتی افزونه ای رو آپدیت میکنم تو لحظه اپدیت سایت از دسترس خارج میشه علت چیه ؟؟؟؟؟؟
با سلام و احترام
این خطا ممکنه پیش بیاد به دلایلی که ارتباط لحضه ای قطع بشه یا افزونه دیتابیس سنگینی داشته باشه
این بخش ویدیو آموزشی نداره ؟؟؟؟
با سلام و احترام
آموزشش اینقدر کامل نوشته شده که ویدیو نساختیم ولی حتما میسازیم براش
امتیاز بینندگان:5 ستاره
سلام من وقتی وارد پیشخوان میشم یکم هنگ میکنم
سلام رفیق، طبیعیه باید سعی کنی قدم به قدم بری جلو نخوای یک دفعه همشو بفهمی چیه. دقیقا مثل رانندگی اولش برات سخته این همه چیز توی ماشین ولی بعدش از کار باهاشون لذت میبری
سلام
ممنون به خاطر نگارش این مقاله واقعا کاربردی
با سلام و احترام
خواهش میکنم ممنون از توجه شما
سلام بسیار عالی بود کی وردپرس تکمیل میشه؟
با سلام و احترام
ممنون از نظرتون، در تلاشیم جلساتی رو هر هفته بزاریم تا تکمیل بشه
امتیاز بینندگان:5 ستاره
خیلی کامل و جامع توضیح دادین به زبان ساده
واقعا حرف نداشت
با سلام و احترام
ممنون از محبتتون
سلام من بتازگی نویسندگی وردپرس رو شروع کردم معمولا ته سایت ها میزدم wp-admin میومد حالا هرکاری می کنم نمیره ایا مدیر سایت قالب رو عوض کرده؟ من امروز نتونشتم به کارهام ادامه بدم هرچی زنگ میزنم بنده خدا در دسترس نیست
با سلام و احترام
میشه این آدرس رو عوض کرد احتمالا اینکارو کردن و باید آدرس رو بهتون بدن
واقعا وب سایت خوبیه هرچی بگردی پیدا میشه واقعا ممنون 🙂
با سلام و احترام
خواهش میکنم، ممنون از محبتتون
امتیاز بینندگان:5 ستاره
امتیاز بینندگان:1 ستاره
والا درود بر شرف هرکی این مقاله رو اینطوری کامل نوشته لذت بردم
با سلام و احترام
ممنون از نظرتون 🙂