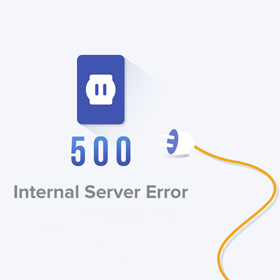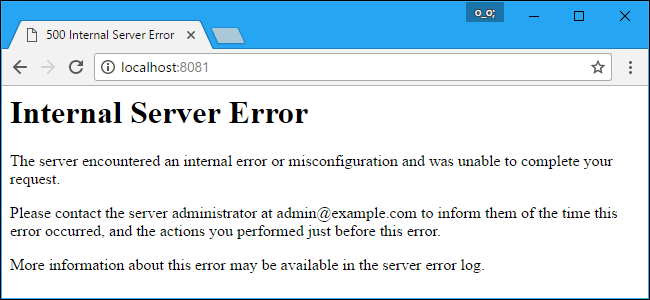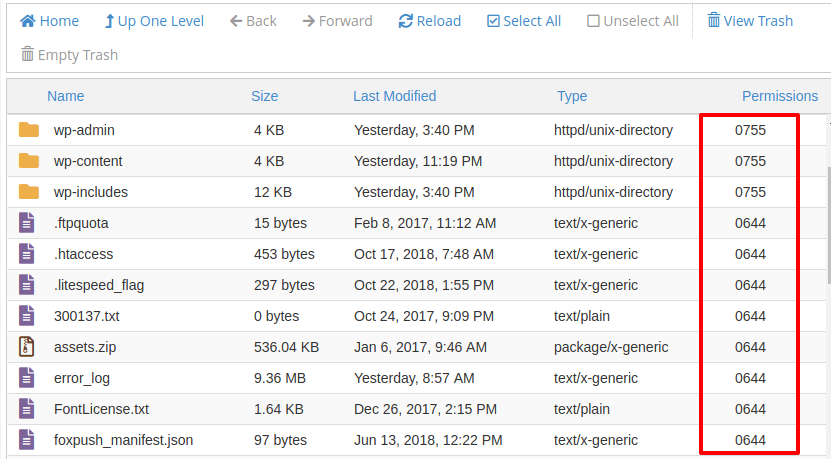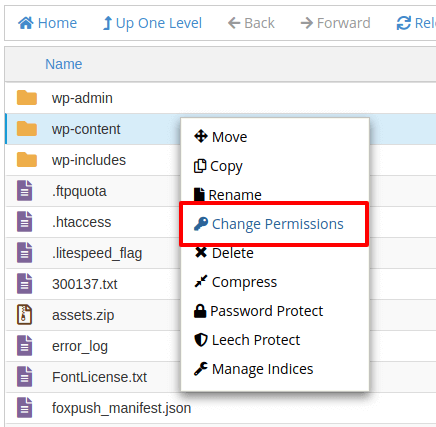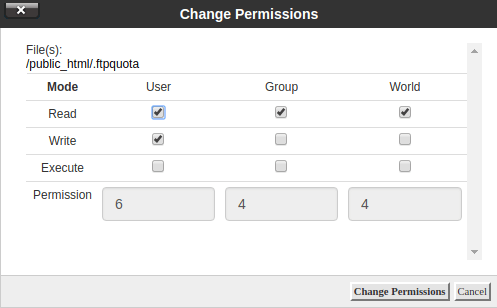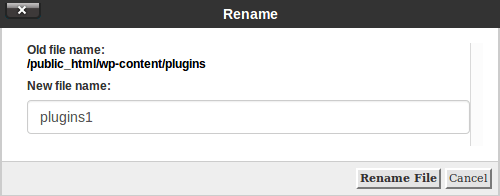خطای 500 که عموما با پیغام 500 Internal Server در مرورگر نمایش داده میشود یکی از عمده خطاهای رایجی است که در وردپرس رخ میدهد. این خطا جزو خطاهای 5xx است که همگی خطاهای رخ داده که در محدوده عدد 500 باشند مربوط به سرور هستند. به وجود آمدن ارور 500 میتواند بدترین خطایی باشد که مدیر هر سایتی با هر سیستم مدیریت محتوایی آن را تجربه خواهد کرد. این خطا با عنوان خطای داخلی سرور یا خطای داخلی 500 نیز شناخته میشود.در این مقاله به معرفی نحوه رفع خطای 500 در وردپرس خواهیم پرداخت که برخی راهکارها در سایر سیستمها نظیر جوملا نیز کاربرد دارند.
اما از آنجایی که برطرف کردن خطای 500 در سایت نیازمند یافتن منشا است، قبل از هر چیزی باید ببینیم چه دلیلی باعث به وجود آمدن این خطا شده است.
خطای 500 یا ارور 500 Internal Server چیست؟
ارور 500 Internal Server به معنی خطای داخلی سرور است. علت به وجود آمدن این خطا برای سرور قابل تشخیص نیست، بنابراین با این نام نمایش داده میشود که خطایی در سرور رخ داده است که سرور قادر به تشخیص خطا نیست و شما باید با استفاده از روشهایی که برای برطرف کردن خطای 500 وجود دارد منشا مشکل را شناسایی کنید.
آموزش رفع خطای 500 و نحوه رفع ارور Internal Server 500
اگر شما کاربر بازدیدکنندهای هستید که یک سایت را مشاهده میکنید، قادر به رفع مشکل نیستید و مشکل به وجود آمدن ارور 500 نیز ارتباطی با اتصال اینترنتی، سیستم عامل یا مرورگر اینترنتی شما ندارد.
وقتی خطای 500 وردپرس رخ میدهد در بیشتر موارد به خاطر اضافه کردن کدهای برنامه نویسی به فایل functions.php یا نصب افزونهای است که با سایر افزونهها یا قالب سایت باعث ایجاد اختلال شده و در کل سایت خطای 500 وردپرس را میبینیم.
در حالت کلی این خطا روی حالت پیشفرض هر وبسرور قرار دارد که عموما با پیغامهای زیر نمایش داده میشود.
- 500 Error
- HTTP Error 500
- 500. That’s an error
- Internal Server Error
- HTTP 500 Internal Error
- 500 Internal Server Error
- HTTP 500 – Internal Server Error
همانطور که مشاهده میکنید در تمامی پیغام خطاهای نمایش داده شده دو عبارت 500 و Internal server مشاهده میشوند که بر اساس این دو کلمه میتوان به راحتی تشخیص داد که خطا به صورت خطای داخلی سرور است.
رفع خطای 500 در وردپرس
خطای 500 در وردپرس میتواند دلایل مختلفی داشته باشد که در ادامه به نحوه برطرف کردن خطای 500 در وردپرس خواهم کرد. در حالتی که خطای داخلی سرور در وردپرس رخ داده باشد عموما باید بتوانید با استفاده از پنج روش زیر مشکل را برطرف کنید.
– تغییر سطح دسترسی فایلها و پوشهها
همانطور که در اکثر خطا ها مشاهده می کنید،یکی از روش های رایج رفه خطاها،تغییر سطح دسترسی فایل ها و پوشه ها است.قبلا در مقاله رفع خطای 403 در وردپرس راجع به ان صحبت کرده ایم.در صورتی که چنین حالتی رخ داده باشد باید به File Manager هاست خود مراجعه کرده و سطح دسترسی برای فایلها در وردپرس را بررسی کنید. اگر حالتی رخ دهد که برای گروهی از این کاربران دسترسی به فایل یا پوشه مورد نظر فراهم نباشد خطای 500 رخ خواهد داد که برای رفع این مشکل کافی است سطح دسترسی فایلها در هاست را تغییر دهید.
برای این منظور وارد هاست خود شده و روی گزینه File Manager کلیک کنید. در مرحله بعد به مسیر Public_html رفته و کلیه پوشهها و فایلهای وردپرس که معمولا با wp آغاز میشوند را بررسی کنید. در این بررسی شما باید ستون permission را بررسی کرده و اعدادی که برای هر فایل و پوشه قرار دارد را در صورت مغایرت داشتن اصلاح کنید.
سطح دسترسی برای پوشهها روی 755 و برای فایلها روی 644 قرار دارد. برای تغییر سطح دسترسی کافی است روی فایل یا پوشه مورد نظر راست کلیک کرده و گزینه Change Permissions را انتخاب کنید.
سپس در پنجره باز شده مقادیر ذکر شده(755 برای پوشهها و 644 برای فایلها) را تنظیم کرده و روی دکمه Save کلیک کنید تا سطح دسترسی فایلها در هاست تغییر پیدا کند.
2- بررسی فایل htaccess.
برای مطمئن شدن از این موضوع میتوانید نام این فایل را به نام دیگری تغییر داده و بررسی کنید که آیا مشکل حل شده است یا خیر. برای این منظور به File Manager هاست رفته و در مسیری از Public_html که وردپرس نصب شده است به دنبال فایلی با نام htaccess. بگردید.
حال روی آن راست کلیک کرده و پس از انتخاب گزینه Rename نام این فایل را به htaccess1. یا هر نام دلخواه دیگری تغییر دهید. بعد از تغییر نام صفحهای که با خطای 500 در آن مواجه شدید را باز کرده و رفرش کنید. در صورتی که مشکل برطرف شده بود وارد پیشخوان وردپرس شده و به مسیر تنظیمات> پیوندهای یکتا مراجعه کنید. روی دکمه ذخیره تغییرات که در انتهای صفحه قرار دارد کلیک کنید تا فایل htaccess. جدید مجددا ساخته شود.
3- افزایش مقدار حافظه PHP هاست
گاهی اوقات این خطا از سمت میزان حافظهای است که برای php در نظر گرفته شده است. برای رفع مشکل در این حالت وارد File Manager هاست شده و به مسیر public_html/wp-admin مراجعه کنید. حالا یک فایل جدید با نام PHP.ini در این پوشه ساخته و کد زیر را داخل فایل قرار دهید.
memory=64MB
مجدد صفحه ورود وردپرس را رفرش کنید، در صورتی که همچنان مشکل باقی بود ممکن است به این خاطر باشد که افزایش حافظه php با استفاده از این فایل انجام نگرفته است که در این صورت میتوانید کد زیر را داخل فایل wp-config.php که در مسیر نصب وردپرس است قرار دهید.
define('WP_MEMORY_LIMIT', '64M');
اگر به این روش هم موفق به اضافه کردن حافظه php هاست در وردپرس نشدید میتوانید کد زیر را در انتهای فایل htaccess. قرار دهید.
php_value memory_limit 128M
در صورتی که با استفاده از این روش هم موفق به افزایش حافظه php وردپرس نشدید با میزبانی هاست خود تماس بگیرید.
4- غیرفعال کردن کلیه افزونههای وردپرس
عدم سازگاری و ایجاد اختلال در افزونههای وردپرس با سایر افزونهها یا قالب وردپرس نیز یکی از دلایل رایجی است که باعث به وجود آمدن ارور 500 وردپرس میشود. در چنین حالتی برای اینکه افزونه مخرب را شناسایی کنید این است که اگر خطا بعد از فعال کردن یا آپدیت افزونه خاصی که اخیرا نصب یا آپدیت کردید رخ داده است را غیر فعال کنید.
در صورتی که به پیشخوان وردپرس دسترسی دارید کافی است کلیه افزونهها را انتخاب کرده و غیرفعال کنید. در غیر این صورت وارد پوشه wp-content در مسیری از public_html که وردپرس را نصب کردهاید شده و نام پوشه plugins را به نام دیگری مانند plugins1 تغییر دهید.
بعد از تغییر نام(کلیک روی دکمه ذخیره) کلیه افزونهها غیرفعال میشوند. در این مرحله سایت را بررسی کنید، اگر مشکل برطرف شده باشد خطای 500 وردپرس از سمت افزونهها است. حال مجددا نام پوشه plugins را به همان حالت اصلی برگردانید و برای شناسایی افزونه مخرب با فعال کردن هر افزونه در سایت، یک بار صفحهای که با خطای 500 وردپرس مواجه شدید را بررسی کنید.
5- جایگزینی اسکریپت وردپرس
اگر به روشهای بالا موفق به رفع خطای 500 در وردپرس نشدید آخرین کاری که باید انجام دهید این است که آخرین نسخه وردپرس را دانلود کرده و جایگزین نسخه فعلی کنید. برای این منظور بعد از دانلود فایل ZIP وردپرس، پوشه wp-content و فایل wp-config.php را از فایل زیپ حذف کنید. سپس پوشهها و فایلهای باقی مانده را در هاست خود جایگزین کنید.
جمع بندی: در این مقاله نحوه رفه خطای 500 در وردپرس را فرا گرفتید.امیدواریم از آن لذت برده باشید.