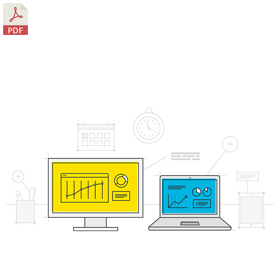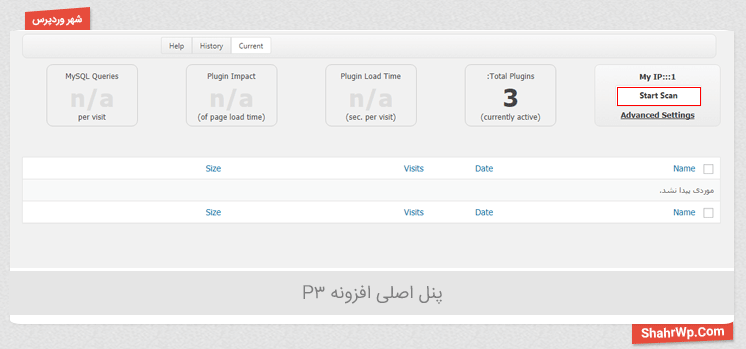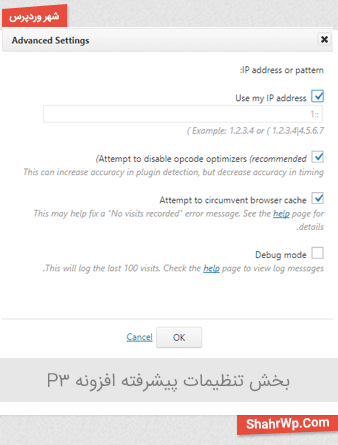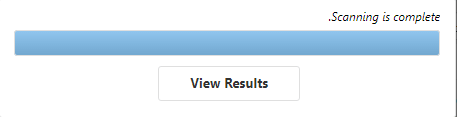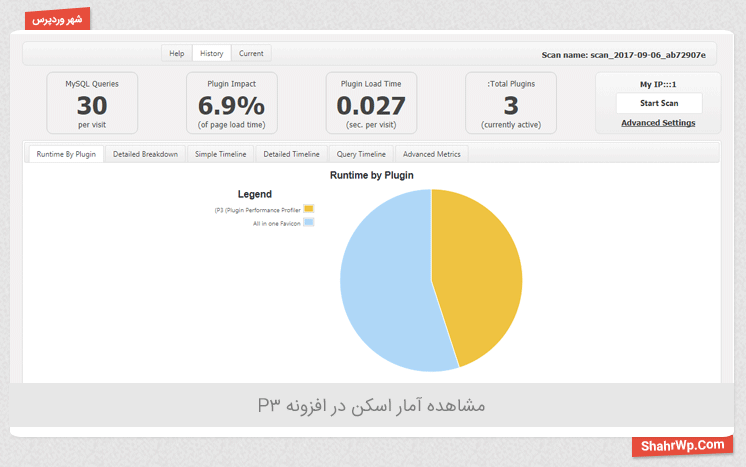آیا تابهحال پیشآمده که به مشکلی در وردپرس برخورد کنید و متوجه نشوید که این مشکل دقیقاً از کدام بخش وردپرس است؟ با آموزش عیبیابی وردپرس با استفاده از افزونه P3 در خدمت شما هستیم تا باهم علت برخی از مشکلات را بررسی کنیم.
داستان آموزش عیبیابی وردپرس با استفاده از افزونه P3
روشهای مختلفی برای عیبیابی وردپرس وجود دارد از روشهایی مثل کار کردن دستی گرفته تا افزونههای رایگان و پولی اما افزونه P3 یا کاملتر بگوییم: (P3 (Plugin Performance Profiler، این امکان را به شما میدهد که وردپرس را بررسی کنید و ریزبهریز آن را دربیاورید و در آخر جدولی به شما از کارکرد افزونه و استفاده از منابع میدهد که میتوانید بهراحتی تشخیص دهید که مشکل از کجاست.
نصب افزونه (P3 (Plugin Performance Profiler
برای نصب این افزونه طبق تصویر زیر اقدام کنید:
- یا از قسمت افزونهها روی گزینه بارگذاری افزونه کلیک کنید و از لینک زیر افزونه را دانلود کنید و سپس در قسمت بارگذاری، افزونه را بارگذاری کنید.
- یا اینکه از قسمت کلیدواژه (P3 (Plugin Performance Profiler را تایپ کنید و افزونه (P3 (Plugin Performance Profiler را در مخزن وردپرس جستجو کنید و سپس نصب و فعال کنید.
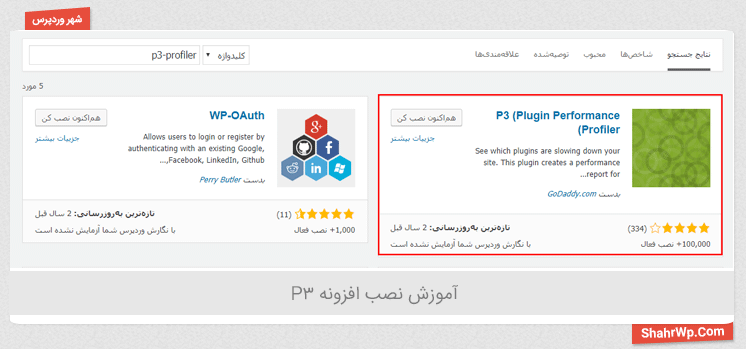
بعد از نصب افزونه در وردپرس یک گزینه به داشبورد وردپرس به اسم P3 Plugin Profiler در بخش ابزارها اضافه میشود.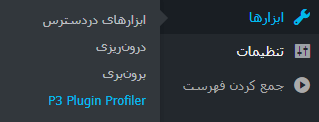
بعد از کلیک روی گزینه (P3 Plugin Profiler) به تنظیمات افزونه هدایت میشوید که پیشنهاد میکنیم که به این بخش خوب دقت کنید!
پنل اصلی افزونه (P3 (Plugin Performance Profiler
داخل پنل اصلی برای اولین بار اطلاعات زیادی مشاهده نمیکنیم فقط تعداد افزونههایی که در وردپرسمان نصبکردهایم قابلنمایش است. قبل از شروع عیبیابی روی گزینه Advanced Settings کلیک میکنیم تا بخشهایی را باهم بررسی کنیم.
Use My Ip Address: در این بخش امکان تعیین آدرس IP را دارید یا تعیین کنید که از IP سیستم خودتان برای عملیات اسکن استفاده شود.
(Attempt to disable opcode optimizers (recommended: با انتخاب این گزینه سرعت اسکن سریعتر انجام میشود به دلیل برخی بهینهساز ها که توصیه میکنیم تیک دار باشد.
Attempt to circumvent browser cache: این بخش برای دور نگهداشتن حافظه پنهان مرورگر است که پیشنهاد میشود که تیک دار شود.
Debug mode: حال اشکالزدایی برای نمایش حدود 100 گزارش از اسکنهای انجامشده است. درنهایت برای تائید نهایی تنظیمات روی گزینه OK کلیک میکنیم.
شروع اسکن:
حالا برای شروع کار با افزونه فقط کافی است که روی گزینه Start Scan (داخل عکس مشخصشده است) کلیک کنید تا عملیات بررسی منابع و افزونهها شروع شود.
یک نام برای اسکن انتخاب کنید و یا از اسمی که افزونه انتخاب میکند استفاده کنید درنهایت بر روی گزینه (Auto Scan) کلیک کنید. گزینه (Manual Scan) برای وقتی است که شما میخواهید بخش خاصی از سایت را مورد بررسی قرار دهید. درنهایت منتظر بمانید تا عملیات اسکن به اتمام برسد…
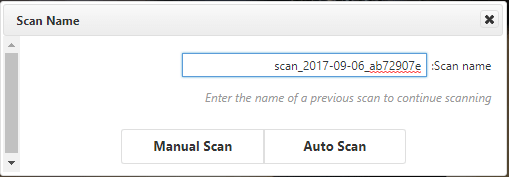
بعد از اتمام اسکن بر روی گزینه (View Results) کلیک کنید تا نتایج اسکن انجامشده بهصورت نمایش داده شود. اگر به هر دلیلی در هنگام اسکن به مشکل برخورد کردید حتماً دوباره تست کنید و در صورت بروز خطای 500 پشت سر هم با هاستینگ خودتان ارتباط برقرار کنید و درنهایت هاست خودتان را ارتقاء دهید.
مشاهده آمار در آموزش عیبیابی وردپرس با استفاده از افزونه P3
مهمترین مزیتی که این افزونه در بخش مشاهده آمار دارد نمایش فهرستی از کلیه افزونهها و میزان استفاده آنها از منابع سرور است و در کنار این، میزان تأثیر افزونهها بر روی سرعت سایت همچنین میزان استفاده از پایگاه داده (دیتابیس) را در خود جا داده است.
توجه کنید: این افزونه بر روی سرعت سایت و فشار بر روی سرور تأثیر دارد پس اگر کارتان با این افزونه به پایان رسید حتماً آن را غیرفعال کنید که مشکلی در آینده ایجاد نکند.
همینطور که مشاهده میکنید، فقط تنها موردی که قابل اشاره است اینجاست که درصورتیکه خطایی و استفاده زیاد از منابع توسط افزونهای را مشاهده کردید باید یا آن را غیرفعال کنید یا مشکل را برطرف کنید که حتماً در آموزشهای دیگر در مورد روشهای عیبیابی دستی و برخی افزونههای خاص صحبت خواهیم کرد.
جمعبندی:
با عیبیابی وردپرس با استفاده از افزونه P3 میتوانید وبسایت خود را در سریعتر و بهینهتر از قبل کنید، تنها با چند کلیک میتوانید همین الان اقدام کنید.