یکی از خطاهای رایج وردپرس، 403 است که وقتی با ارور 403 مواجه میشوید، در تب عنوان مرورگر به صورت 403 forbidden و در محتوای خطا نیز پیغام Forbidden نمایش داده میشود. خطای 403 در وردپرس و یا هر سیستم مدیریت محتوای دیگری به صورت یکسان است و وقتی با این خطا مواجه شوید به این معنی است که شما مجوز مشاهده دیدن صفحه مورد نظر را ندارید و به نوعی دسترسی شما به این صفحه محدود شده است. در این صورت خطا مشابه تصویر زیر نمایش داده خواهد شد.در این مقاله با نوه رفع خطای 403 در وردپرس آشنا می شوید.
همانطور که در تصویر هم میبینید پیغام خطا به صورت زیر درج شده است که در توضیحات آن نیز به عدم داشتن دسترسی و نداشتن مجوز کافی برای مشاهده صفحه توضیح داده شده است.
403 Forbidden – You don’t have permission to access ‘/’ on this server. Additionally, a 403 Forbidden error was encountered while trying to use an ErrorDocument to handle the request
پیشنهاد می کنیم مقاله انتقال صفحات 404 به صفحات دلخواه در وردپرس را مطالعه کنید.
آموزش رفع خطای 403 forbidden وردپرس
خطای 403 ممکن است در هر مرحلهای به وجود بیاید؛ اما بیشترین دلایل به وجود آمدن این خطا شامل موارد زیر است.
- عدم داشتن دسترسی به پوشه wp-admin(صفحه پیشخوان وردپرس)
- عدم داشتن دسترسی به فایل wp-login.php(صفحه ورود به مدیریت وردپرس)
- ارور 403 در نصب وردپرس هنگام استفاده از بسته نصب آسان
- خطای 403 در برخی از صفحات سایت مانند برگه، نوشته یا محصول
- عدم دسترسی به یک دایرکتوری خاص که وردپرس در آن نصب شده است
حال به سراغ روش های رفع خطای 403 در وردپرس می رویم.
1- رفع خطای 403 وردپرس با تنظیم سطح دسترسی
بیشترین علت به وجود آمدن این خطا به خاطر تغییر در سطح دسترسی به پوشهها و فایلهای هاست رخ میدهد. در صورتی که چنین حالتی رخ داده باشد باید به File Manager هاست خود مراجعه کرده و سطح دسترسی برای فایلها و پوشهها در وردپرس را بررسی کنید.
در این حالت وارد هاست خود شده و روی گزینه File Manager کلیک کنید. به مسیر Public_html رفته و در جایی که وردپرس را نصب کردهاید کلیه پوشهها و فایلهای وردپرس که معمولا با wp آغاز میشوند را بررسی کنید. در این بررسی شما باید ستون permission را بررسی کرده و اعدادی که برای هر فایل و پوشه قرار دارد را در صورت مغایرت داشتن اصلاح کنید.
همانطور که در تصویر مشاهده میکنید سطح دسترسی برای پوشهها روی 755 و برای فایلها روی 644 قرار دارد. برای تغییر سطح دسترسی نیز کافی است روی فایل یا پوشه مورد نظر راست کلیک کرده و گزینه Change Permissions را انتخاب کنید.
سپس در پنجره باز شده مقادیر ذکر شده(755 برای پوشهها و 644 برای فایلها) را تنظیم کرده و روی دکمه Save کلیک کنید تا سطح دسترسی فایلها در هاست تغییر پیدا کند.
2- رفع خطای 403 وردپرس با استفاده از فایل htaccess.
در برخی مواقع علت به وجود آمدن ارور 403 در وردپرس از سمت فایل htaccess. است که ممکن است به دلیل ایجاد ناهماهنگی و ناسازگاری به وجود آمده باشد.
در این حالت وارد هاست خود شده و روی گزینه File Manager کلیک کنید تا وارد صفحه مدیریت فایلها در هاست شوید. حالا به مسیر Public_html مراجعه کرده و در مسیری که اقدام به نصب وردپرس کردید به دنبال فایلی با نام htaccess. بگردید.
حال پس از نمایش فایل روی آن راست کلیک کرده و پس از انتخاب گزینه Rename نام این فایل را به htaccess1. یا هر نام دلخواه دیگری تغییر دهید.
بعد از تغییر نام صفحهای که با خطای 403 وردپرس در آن مواجه شدید را باز کرده و رفرش کنید. در صورتی که مشکل برطرف شده بود مشخص است که خطا از سمت همین فایل بوده است. بنابراین برای ساخت فایل htaccess. جدید وارد پیشخوان وردپرس شده و به مسیر تنظیمات> پیوندهای یکتا مراجعه کنید. حال یک بار روی دکمه ذخیره تغییرات که در انتهای صفحه قرار دارد کلیک کنید تا فایل htaccess. جدید مجددا ساخته شود. در این مرحله مجددا صفحهای که با خطای 403 در آن مواجه شدید را بررسی کرده و ببینید که مشکل برطرف شده است یا خیر.
3- رفع خطای 403 وردپرس هنگام نصب افزونه
اگر بلافاصله بعد از اینکه یک افزونه نصب یا آپدیت کردید با این خطا مواجه شدید تنها کاری که باید انجام دهید این است که ابتدا افزونه مورد نظر را غیرفعال کنید. اگر خطا رفع نشد میتوانید تمامی افزونههای وردپرس را غیرفعال کرده و سپس با فعال کردن یک به یک هر افزونه، صفحهای که با خطای 403 در آن مواجه شدید را در هر بار فعال سازی افزونه بررسی کنید و این مرحله را تا جایی که مجددا خطا رخ دهد روی تمامی افزونهها تکرار کنید.
ممکن است در حین انجام این کار برای غیرفعال کردن افزونه به پیشخوان وردپرس دسترسی نداشته باشید. وارد هاست خود شده و سپس به قسمت File Manager در هاست مراجعه کنید. حال وارد مسیر /public_html/wp-content/ شوید. پوشهای به نام plugins وجود دارد که باید روی این پوشه راست کلیک کرده و گزینه Rename را انتخاب کنید.
حال نام پوشه را به چیزی مثل plugins1 تغییر داده و ذخیره کنید. سپس مجددا نام فایل را به plugins برگردانید.
4- خطای 403 وردپرس بعد از انتقال سایت
زمانی که سایت خود را از یک شرکت هاستینگ به شرکت هاست دیگری منتقل میکنید، پیش میآید که به هر دلیلی یک فایل htaccess. به پوشه home که در هاست سی پنل قرار دارد اضافه میشود.
این فایل اضافه htaccess. ممکن است به صورت دستی یا اینکه هنگام انتقال وردپرس به هاست دیگر با استفاده از روش فول بکآپ رخ داده باشد. در چنین حالتی برای برطرف کردن مشکل تنها کاری که باید انجام دهید حذف این فایل یا تغییر نام آن است.
به مسیر home در File Manager هاست رفته و فایل htaccess. که داخل این مسیر قرار دارد را پاک کنید. اگر هم احساس میکنید با پاک کردن این فایل ممکن است به مشکل بخورید، میتوانید نام فایل را به هر نام دلخواه دیگری به جز htaccess. تغییر دهید تا مشکل برطرف شود.
5- غیر فعال کردن قالب فعلی و استفاده از قالب پیشفرض در وردپرس
در راهکار آخر برای رفع خطای 403 در وردپرس باد قالب فعلی خود را غیر فعال کنید.گاهی اوقات پیش میآید که هنگام ارائه آپدیت قالب از سوی سازنده، اشتباها ممکن است سطح دسترسی برخی فایلها و پوشههای قالب تغییر کرده باشد. در این صورت طبق اتفاقی که در حالت اول رخ داد امکان مشاهده برخی فایلها برای گروه کاربری بازدیدکننده فراهم نبوده و به همین خاطر باعث به وجود آمدن ارور 403 در وردپرس خواهد شد. در این حالت میتوانید قالب سایت را تغییر داده و از قالبهای پیش فرض وردپرس استفاده کنید.
اگر به پیشخوان وردپرس دسترسی ندارید، به همان شیوه غیرفعال کردن افزونه عمل کنید. یعنی وارد هاست خود شده و به مسیر /public_html/wp-content/ رفته و همانطور که در تصویر مشاهده میکنید پوشهای به نام themes وجود دارد. حال کافی است روی پوشه themes راست کلیک کرده و گزینه Rename را انتخاب کنید. بعد از انتخاب این گزینه پنجرهای باز میشود که میتوانید نام آن را روی themes1 قرار داده و در نهایت روی دکمه SAVE کلیک کنید.
در این صورت قالب فعلی غیرفعال میشود که باید مجددا را راست کلیک کردن و انتخاب گزینه Rename نام قبلی را برای پوشه قرار دهید.
جمع بندی: در این مقاله نحوه رفع خطای 404 در وردپرس را فرا گرفتید.امیدواریم لذت برده باشید.


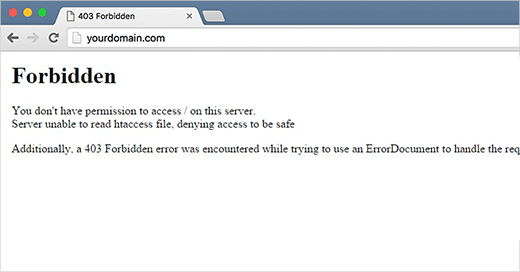
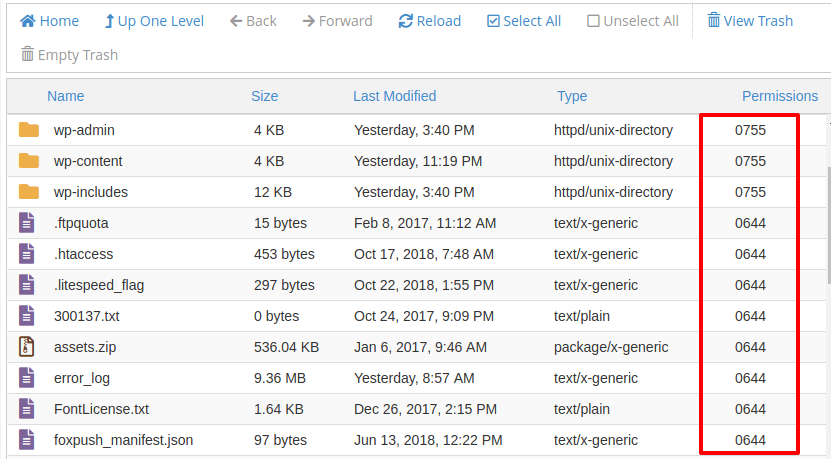
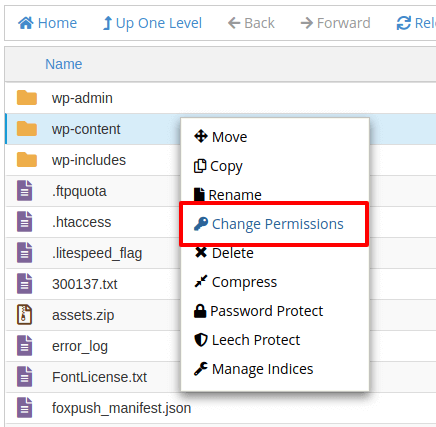
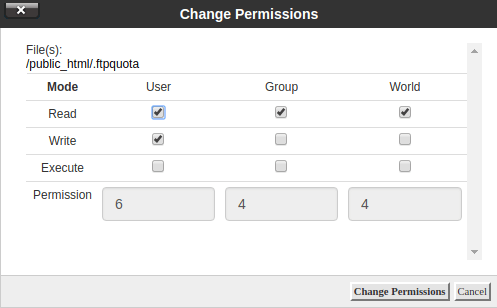
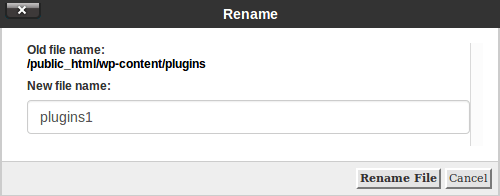
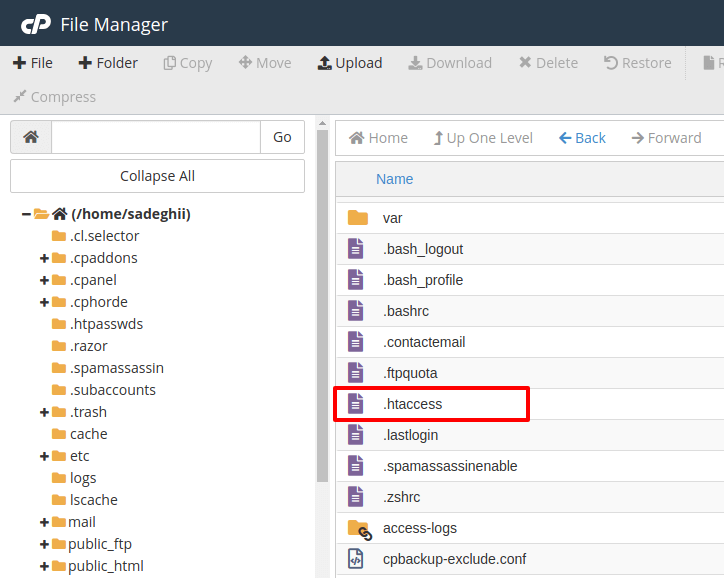
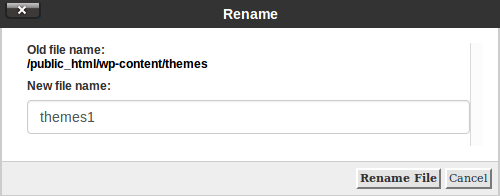




2 پاسخ
امتیاز بینندگان:1 ستاره
سلام
کمک در رفع خطای
403
Forbidden
Access to this resource on the server is denied!
دوستان سلام میخام گوگل آنالیز را فعال کنم این ارورو میده
فیلتر شکنم وصلم
لطفا راهنمایی کنید
با سلام و احترام
در سایت خود گوگل همین ارور داده میشه؟